はじめまして!Canvaを愛してやまないぺち丸といいます!
ここでは「Canvaの始め方と使い方」を一番わかりやすく解説します。
この記事を読むと、今まで諦めていたデザインがCanvaで簡単に作れるようになります。

今ではCanvaを使った仕事で月10万円以上の収入を得ることを達成し、日本初のCanva Japan認定講師にもなりました!(2021年10月)
2023年3月には世界で43番目となるCanva認定エキスパートにも任命されました!


Canvaのことに詳しいぼくが、このブログでわかりやすくCanvaの機能やテクニックをお伝えします。
- Canvaを使ってみたい・もっと使いこなしたい人
- デザイン未経験者や初心者さん
- デザインの専門用語を知らない人

このブログで使っている画像の9割はCanvaで作成しているよ!
図解付きでわかりやすいから、Canva初心者も安心してね!
Canvaを操作していくうえで、よくある質問は下記のとおりです。
- Canvaの始め方は?
- Canvaの使い方は?
- 無料版と有料版の違いは?
- センスがないけど本当におしゃれにできるの?
数々の疑問や悩みも「このブログを見ればすべて」解決できます。

とにかく分かりやすく、丁寧に解説していくよ!
▼気になる所から見たい方はこちら▼
\ 2024年12月に本を出版しました! /

わかりやすくCanvaを学べる1冊!
【STEP1】Canvaとは複雑なものをシンプルにしたデザインツール
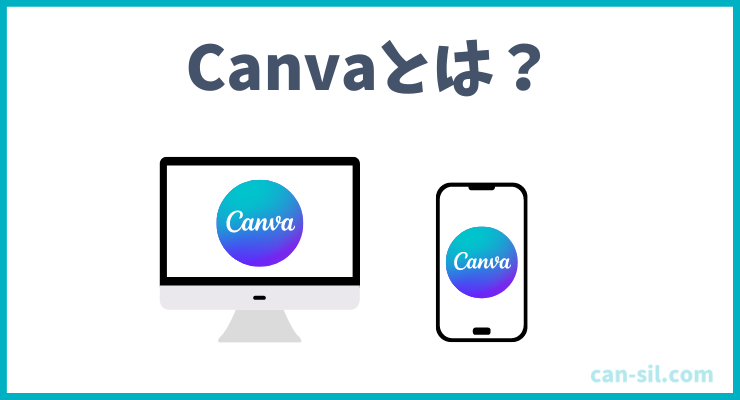
Canvaとは、誰でも簡単におしゃれなデザインを作れるデザインツールです。2013年にオーストラリアにて創立されました。
創立者のメラリーさんは「デザインソフトへのハードルがなぜこんなに高いんだろう?簡単になるべきだ!」というビジョンを持っており、複雑なものをシンプルにしていった結果「Canva」が誕生しました。
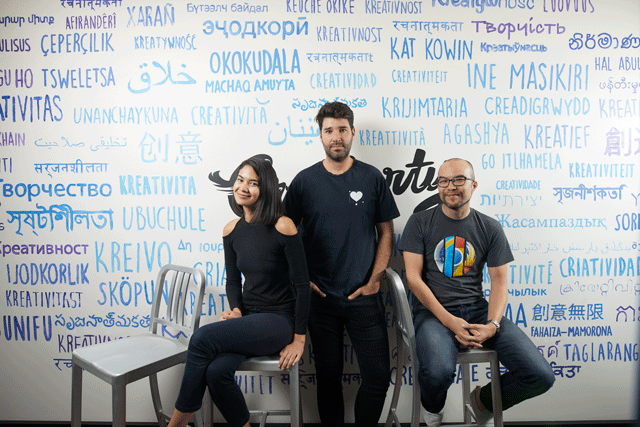
参照:Forbes
デザイン初心者はもちろん、Photoshopなどを使っているプロのデザイナーでさえCanvaを使うほど、優れたツールです。

簡単におしゃれに作れるの?

Canvaで使えるテンプレートや素材は、プロのデザイナーさんが作成してるから、とてもおしゃれなんだ!
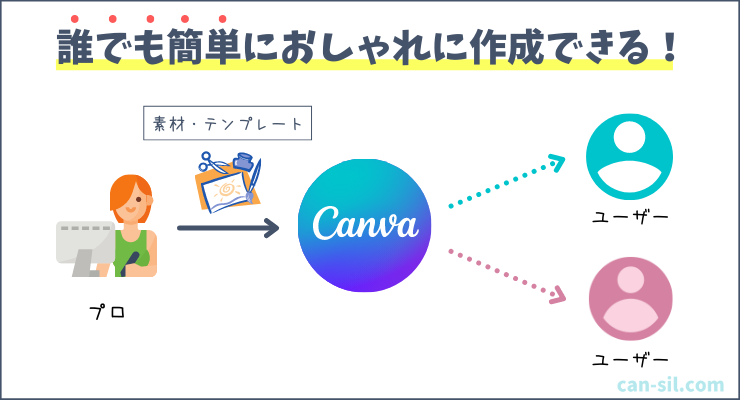
- プロのデザイナーが作成したテンプレートを編集
- テンプレートを参考にデザインを自作
- 白紙からデザインを作成
自分の状況に応じて、さまざまな方法でデザインを作成できる点がCanvaの魅力です。
Canva(キャンバ)はデザイン制作ツール
デザイン制作ツールとは、簡単にいうと画像を作成するツールのことです。
たとえば、画像編集ツールで有名なPhotoshopでは下記の手順でデザインを作成する必要があります。
- ソフトを購入
- 使い方を学習
- 素材・フォントを購入
- デザインを作成
しかもPhotoshopのライセンス費は高く(数万円/年)、操作も難しく気軽に使うことが難しくなります。
一方で、Canvaはこの面倒な手間が一切ありません!
- 無料で使える
- ソフトの購入がない(サイトにアクセスするだけでOK)
- 毎日素材やフォントが追加される
- iPhoneやAndroidアプリにも対応している
- 直感的に操作できるから事前学習がいらない

作成したデザインがPCやスマホに瞬時に同期されるのも嬉しいポイント!
初心者や未経験者でも簡単にデザインを作成できる
本当に初心者やデザイン未経験者でも、デザインを作成できるのか?
答えは「YES」です。
ぼくは、このようにデザインセンスがまったくありません。
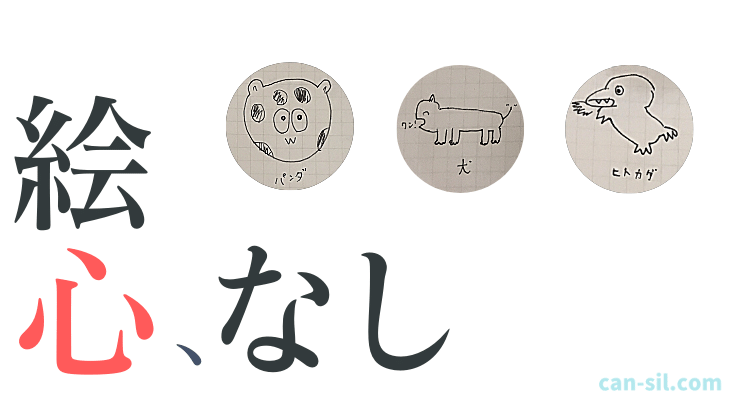
センスを感じるには程遠いレベルの素人です。
しかし、Canvaを使っていくとアイキャッチ画像やヘッダー画像、インスタグラムの投稿画像などさまざまなデザインを作成できるようになりました。
【STEP2】Canvaの特徴は十分すぎるほどの機能が無料で使えること

Canvaの代表的な特徴は下記のとおりです。
- 豊富なテンプレートや素材がある
- PCやスマホなど、デバイスを選ばず使いやすい
- 無料でも十分な機能が使える
- 有料だと他のツールが不要になる
これらの特徴を具体的に解説していきます。
210万点以上の豊富な無料テンプレートと380万点を超える無料の写真・素材
Canvaの写真やテンプレートは数多くある有料画像サイトにも引けを取りません。イメージや用途で検索して、さまざまなオリジナルテンプレートを使えます。
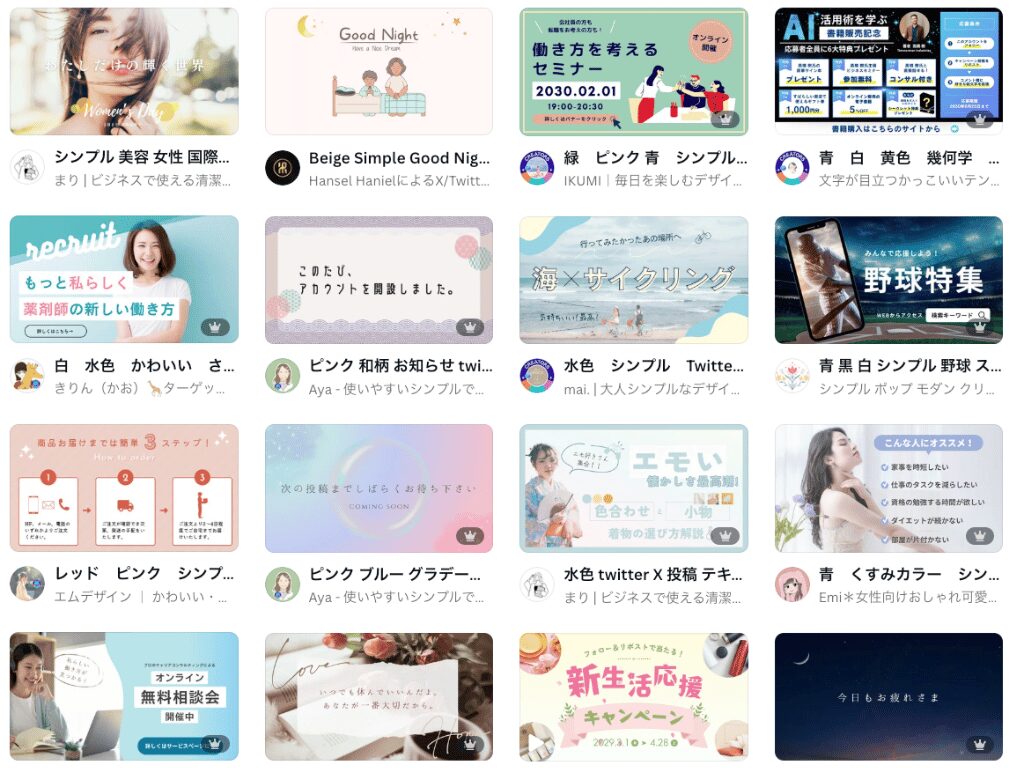
すべて無料!
今すぐ使える便利なテンプレートを紹介しますので、ぜひチェックしてみてください。
無料アカウントでも数多くの写真や素材が使えます。
\これもすべて無料!/

無料で使えるとは、いまだに信じられない…
PCとスマホ、両方からもサクサク編集できる
CanvaはPCやスマホ、タブレットなどにも対応しています。
※Mac/Windows/iPhone/Androidスマホすべて対応
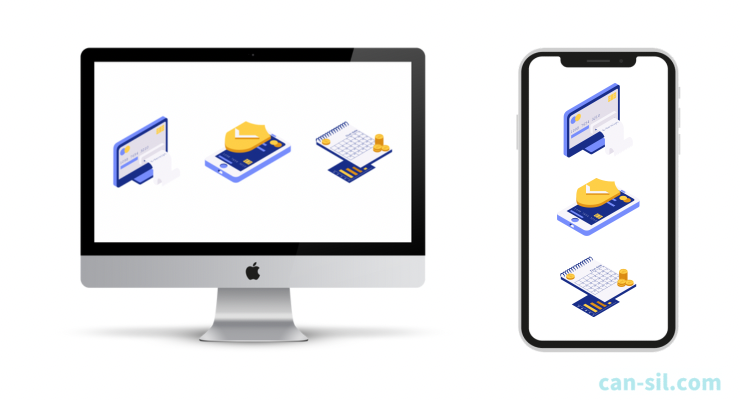
日本語に対応したCanvaがリリースされたのは2017年です。当時はPCでの操作は良かったものの、スマホの操作性は正直あまりよくありませんでした。
しかし、2020年以降から操作性が向上し、今ではサクサク編集できるようになりました。
Canvaの無料と有料の違いを比較
Canvaは無料でも十分な機能がありますが、有料にするとさらに便利な機能が使えます。
有料を5年以上使ってわかった、無料と有料の違いが分かる比較表を作成しましたので参考にしてください。


「写真・素材数の点数が大幅に増える」「背景除去」は、有料でも一度は試してほしい機能!
無料版の写真や素材を探す手間が省けて、独自性のあるデザインをストレスフリーで作成できるよ!


Canvaの有料版については下記の記事にて詳しく解説しています。
Canvaのメリットとデメリットは?
5年以上Canvaを使って感じたCanvaのメリット・デメリットをお伝えしていきます。
メリット
- 操作が簡単で使いやすい
- 独自性のデザインを作成できる
- 写真や素材、テンプレートが豊富
- 精度が高い背景除去がワンクリックで可能
- デザインだけではなくプレゼンもできる
- 作成したデザインを共有できる
デメリット
- 有料版だと費用がかかる(月契約だと月1,180円/月、年契約だと約980円/月)
- こだわったデザインは難しい
PowerPointでは物足りないけど、Photoshopまで必要ない人にとって最高にちょうど良いデザインツールとなってます。
デメリットとして有料版の料金を挙げていますが、まずは月契約で試してみて、使い続けたいと感じたら年契約へ変更しましょう。
気になる方はまずは無料で30日間試してみてくださいね。
当サイトからCanvaプロを登録しますと、30日間の無料お試し期間が適用されてお得です。
体験終了3日前にお知らせメールあり
【STEP3】Canvaの始め方&使い方

ここからは、実際にCanvaの登録→使い方→作り方を紹介していきます。

「へー!こんなふうに作成するんだ!」という気持ちで見てね!
Canvaの始め方から使い方
Canvaの始め方から使い方まで、5つのSTEPで解説します。
今回はわかりやすくPC画面(ブラウザ版)にて説明します。
※スマホ画面も基本的に同じですので、ご安心ください。
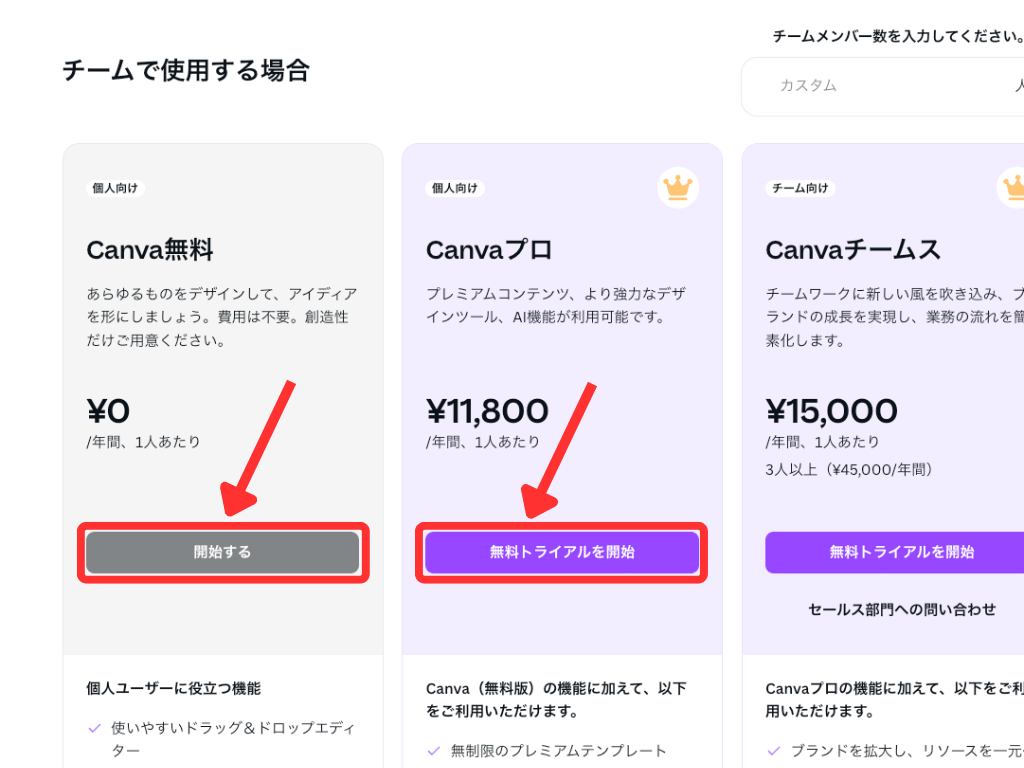
まずはCanva公式サイトを開きましょう。
「開始する」または「無料トライアルを開始する」のどちらかをクリック。
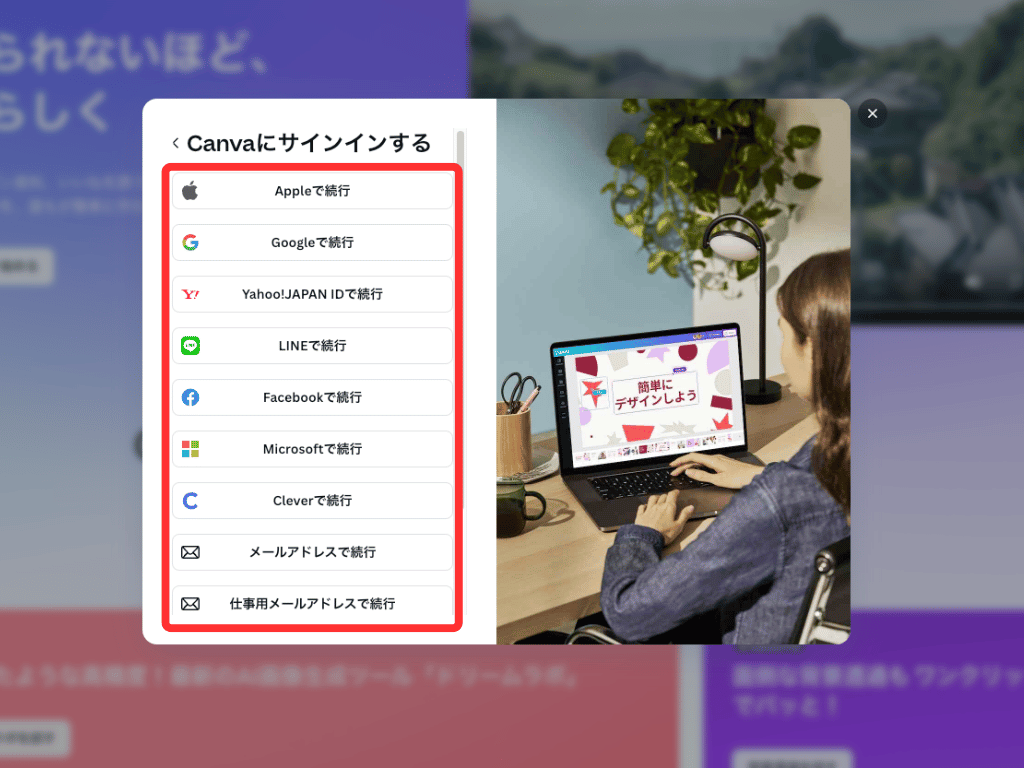
- LINE
- Yahoo! JAPAN ID
- メールアドレス

迷ったらGoogleで登録しよう!
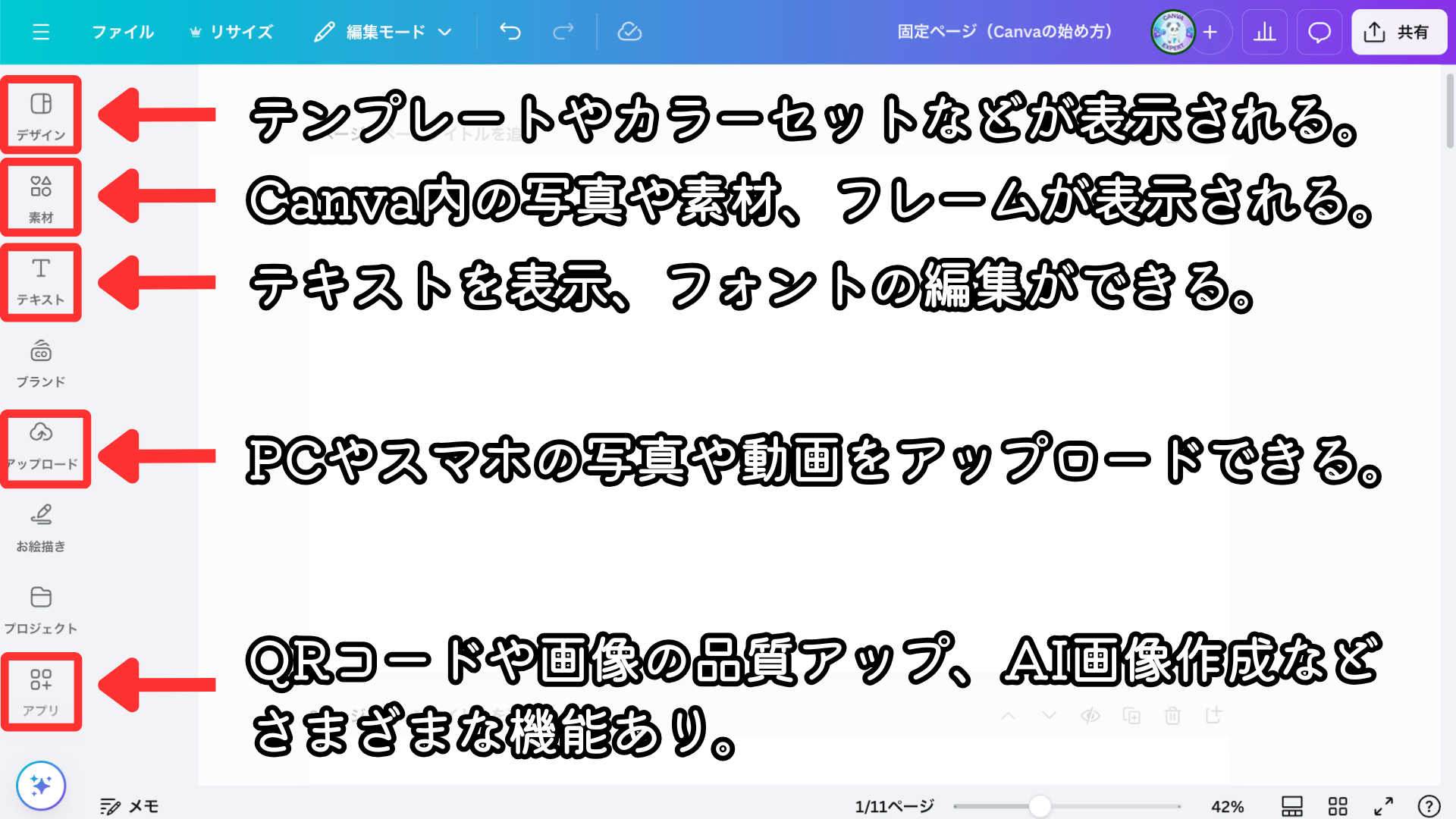
Canvaでデザインの編集画面を開くと、上記のように表示されます。
見た目がとてもシンプルで、操作しやすい設計になっていて、迷わずに操作が可能です。
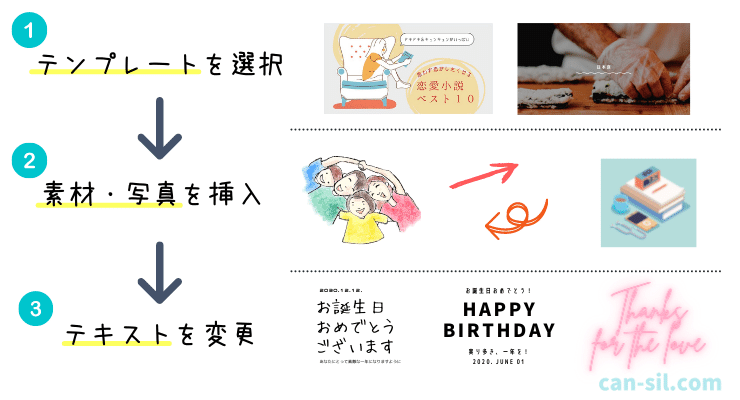
- テンプレートを選択
- 素材・写真を挿入
- テキストを編集
何をやっていいかわからない人は、この順で作成するだけで、おしゃれなデザインを作成することができます。
作成したデザインは画像や動画、PDFのいずれかの形式でダウンロードできます。
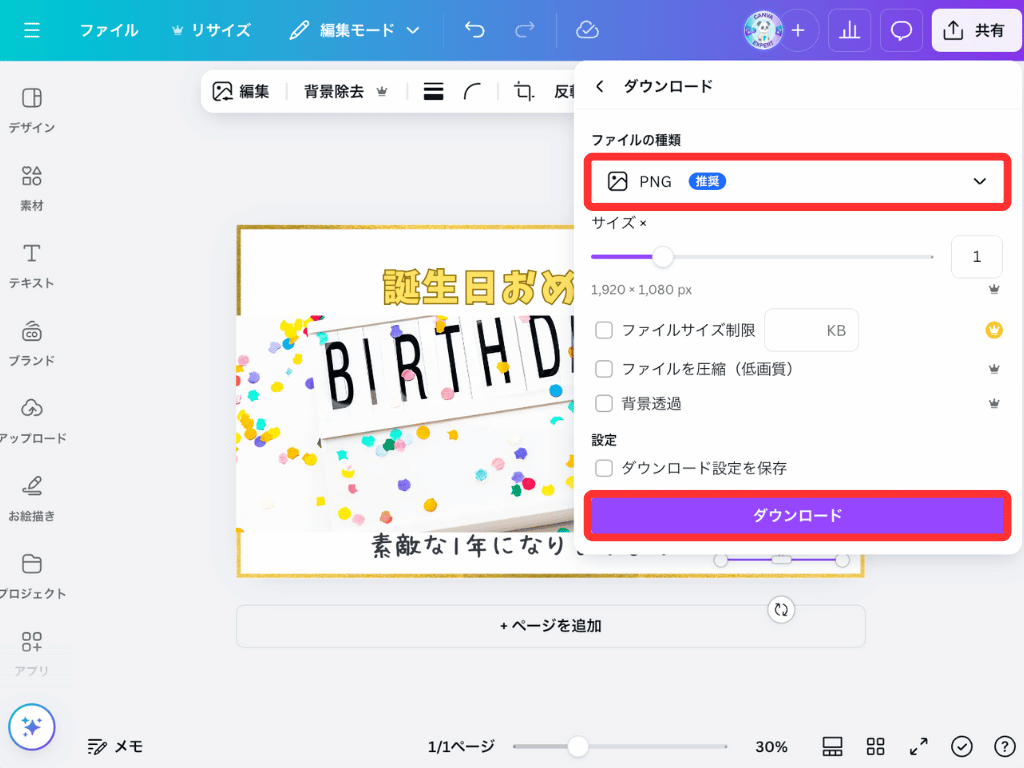
- Macでダウンロード:「Finder」に保存
- iPhoneでダウンロード:「カメラロール」に保存
Canvaのテンプレートからデザインを作成
Canvaのテンプレートを利用した画像の作成方法を解説します。

今回作成する画像のテーマは誕生日、Xの投稿サイズで作成してみるよ!
↓左がテンプレート、右が左のテンプレートを編集した画像です。


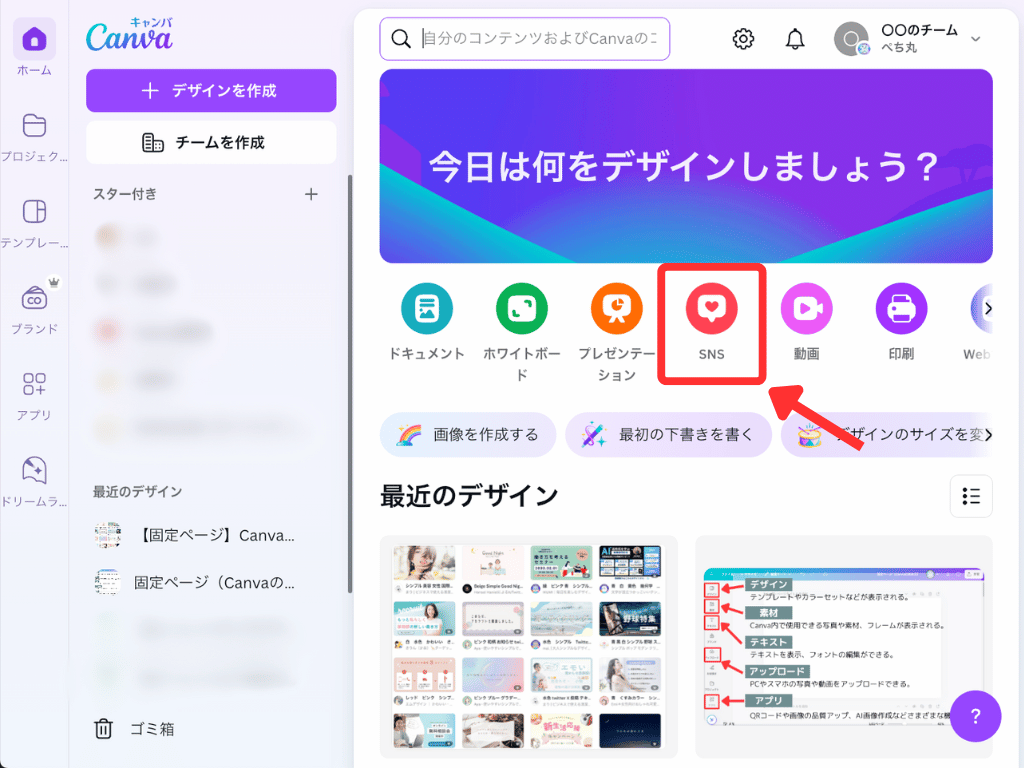
Canvaのホーム画面から「SNS」を選択
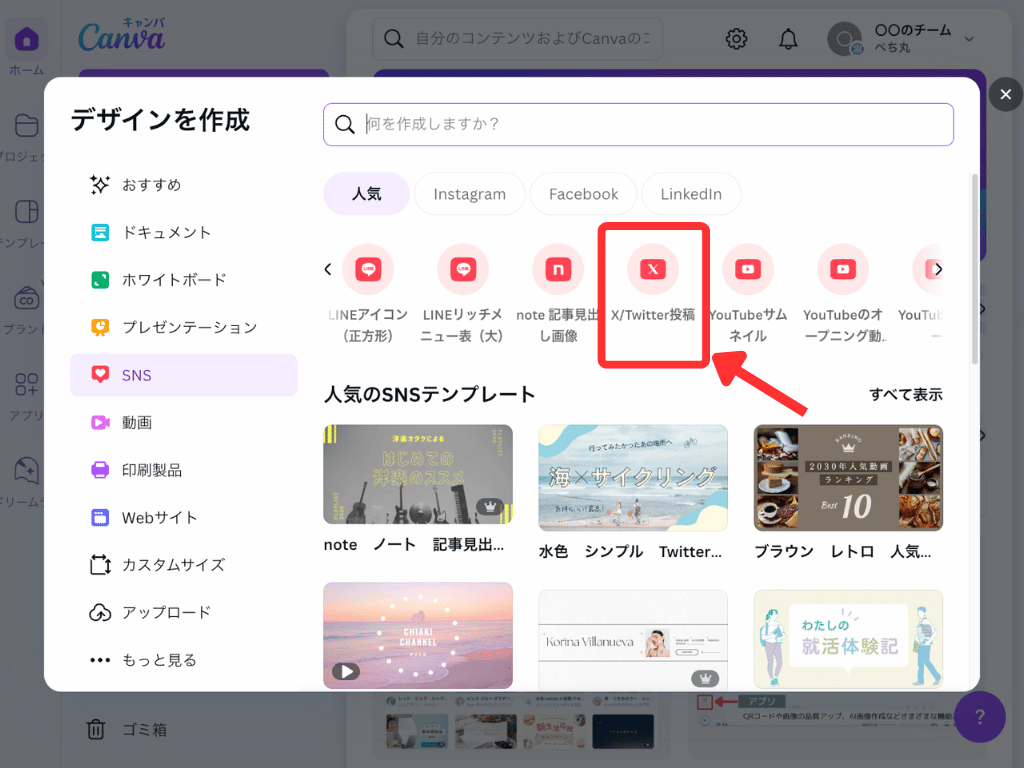
「X/Twitterの投稿」を選択
キーワードを入力して、編集画面に表示させる。
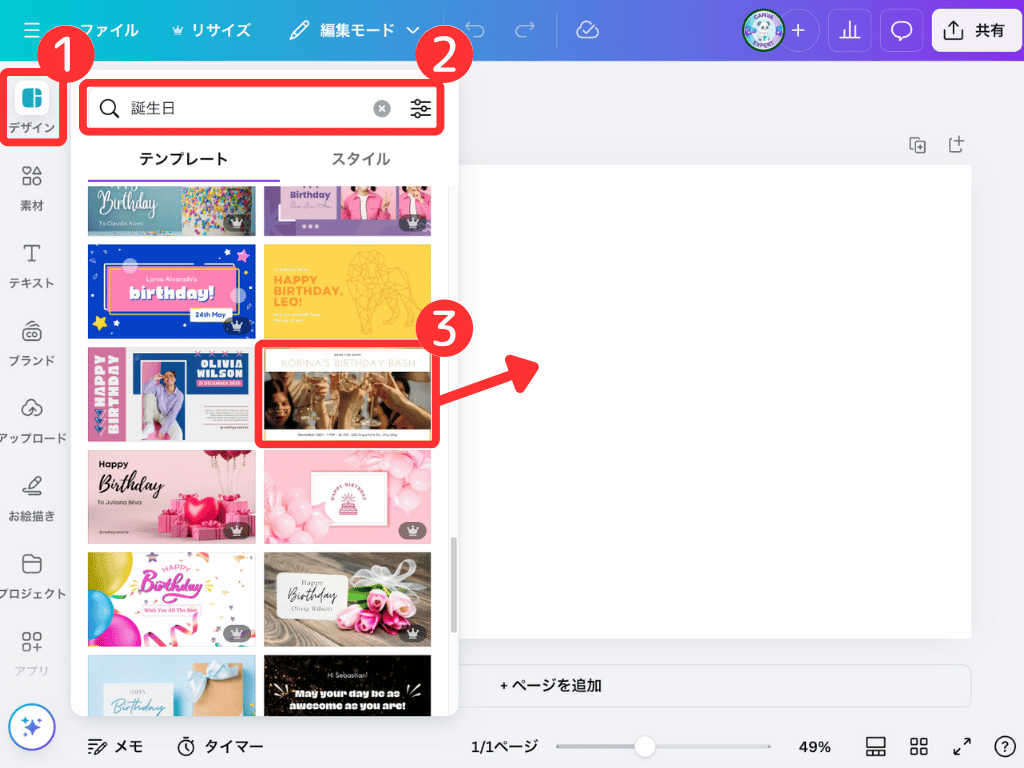
- サイドバーの「デザイン」を選択
- 検索バーで「誕生日」と入力し検索
- 使いたいテンプレートをクリック
テンプレートに書かれているテキストを編集します。
フォントの変更はテキストを選択した状態で、ツールバーから変更できます
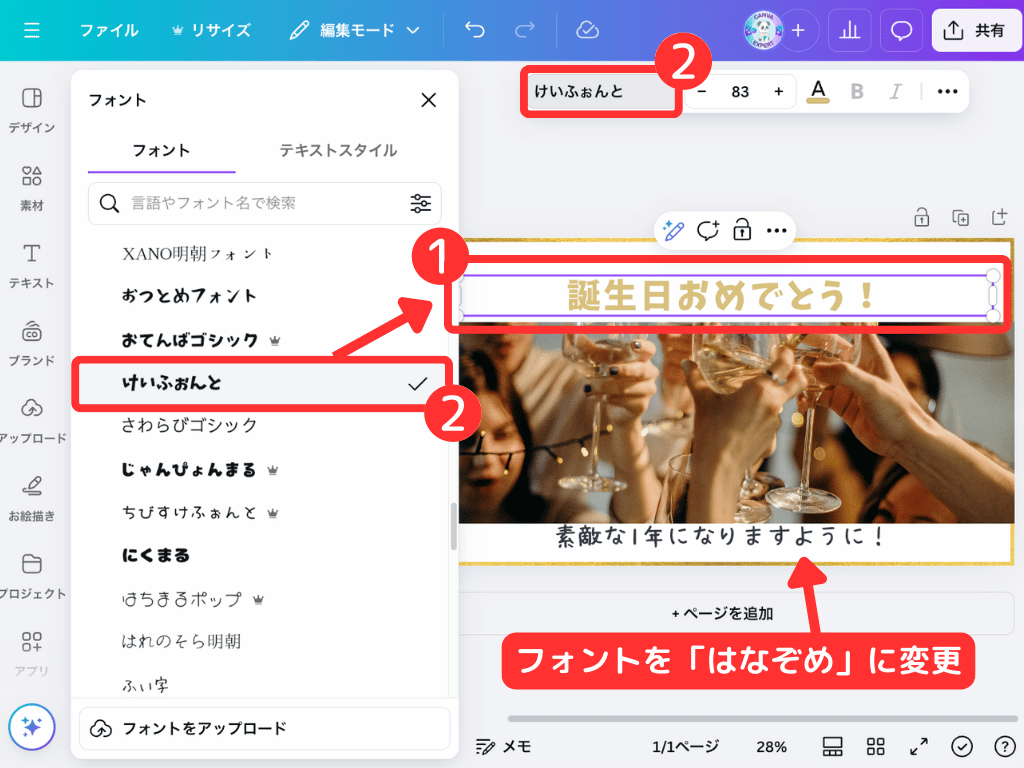
- テキストを編集
- フォントの種類を変更
テキストにエフェクトを加えると、より見やすくなります。
テキストを選択した状態で、ツールバーから編集しましょう。
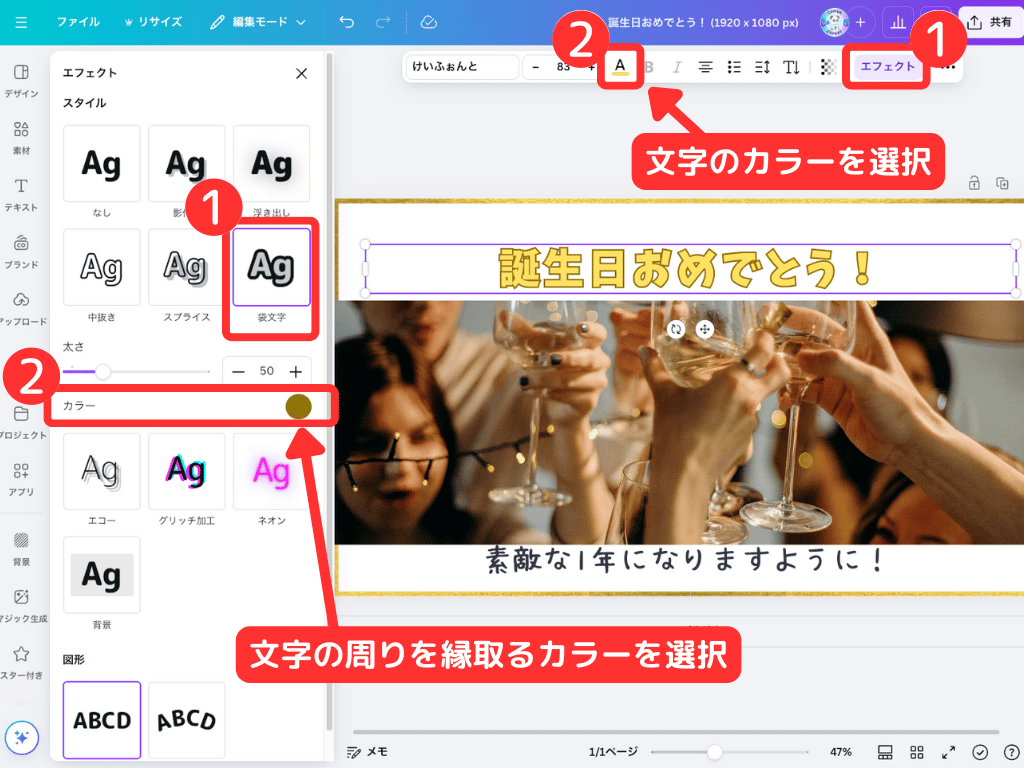
- テキストを袋文字へ変更
- 文字カラーはイエロー、袋文字はマスタードに変更
テキストのエフェクトには、さまざまなパターンがあります。
詳しくはCanvaの便利な機能(テキストのエフェクト機能で差をつける)をご覧ください。
雰囲気に合わせた写真と入れ替えます。
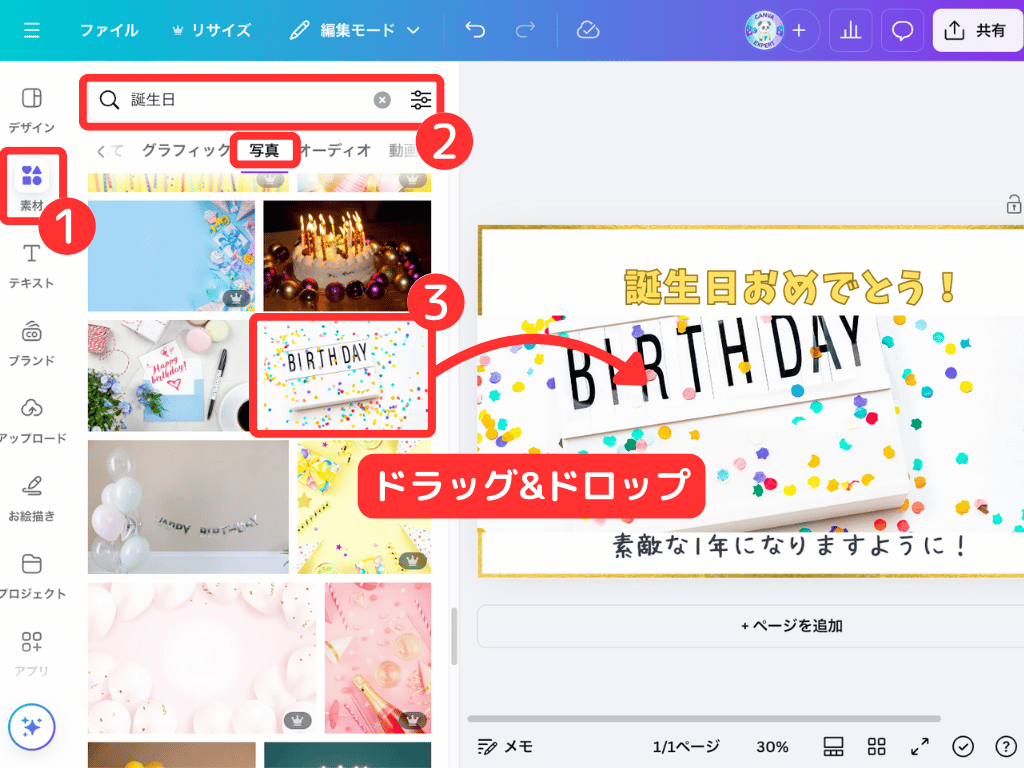
- サイドバーの「素材」をクリック
- 検索バーに「誕生日」と入力→「写真」をクリック
- 使いたい写真をドラッグ&ドロップして入れ替え
※ドラッグ&ドロップ:クリックしたまま移動して指を離す
ここでは、誕生日の雰囲気に合う風船の素材をデザインに追加します。
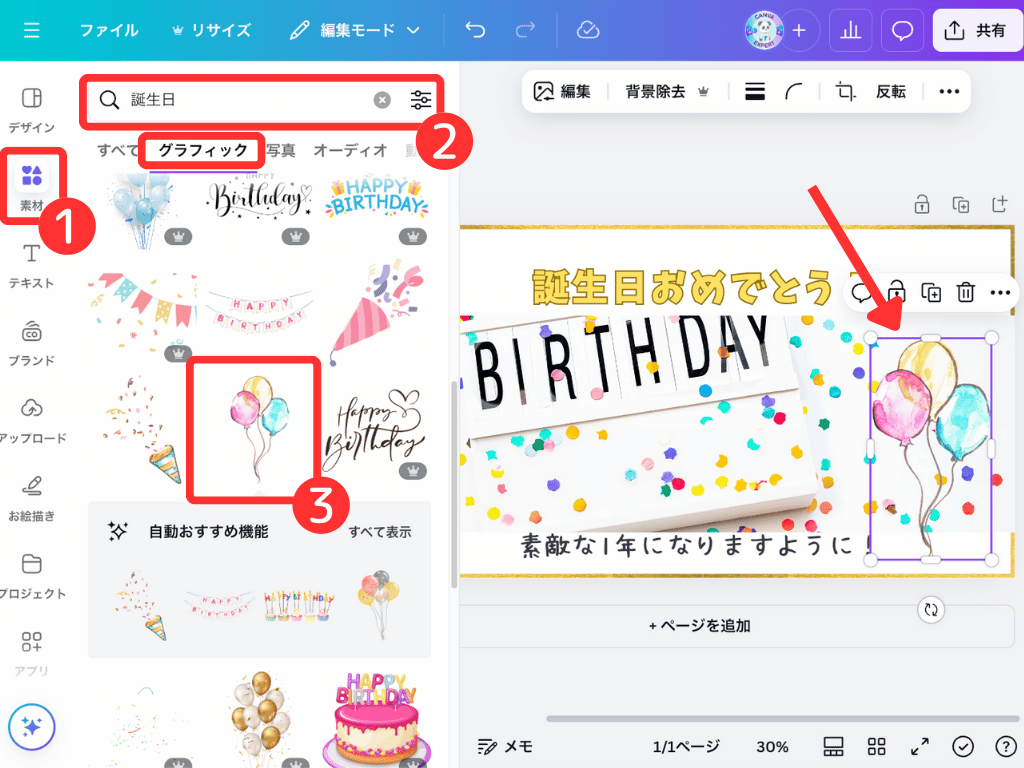
- サイドバーの「素材」をクリック
- 検索バーに「誕生日」と入力→「グラフィック」をクリック
- 使いたい素材をクリックして配置

風船を入れたことによって、可愛らしい雰囲気になったね!
全体的なバランスを見て問題なければダウンロードして完了です。


ここまで読んでいただいた方は、すぐにCanvaを使ってデザインできるよ!
さまざまなテンプレートを使って挑戦してみてね♪
【STEP4】Canvaに関するよくある質問まとめ| FAQ

Canvaに関する質問や講座でも聞かれる内容をまとめました。
センスが本当になくても大丈夫なの?
断言します。大丈夫です…!
絶対に大丈夫です。
今ではテンプレートを使用せずにゼロからデザインを作成するぼくですが、はじめはテンプレートばかり使用していました。
まずは、Canvaのテンプレートを使用して操作に慣れましょう。

テンプレートが1つのお手本なので、デザインを見るだけでも勉強になるよ!
Canvaで作ったデザインや写真の商用利用、商標登録は出来るの?
Canvaで作ったデザインは、商用利用はOKですが商標登録は基本的にNGです。
OKパターン
- 自社ホームページへの記載
- オリジナル名刺の作成&配布
- SNSの投稿
- プロフィール写真として活用
- Canvaで作成したデザインを商用利用
NGパターン
- Canvaで作ったデザインの商標登録
- Canvaの素材や写真を販売
- 敵意や暴力、差別などを助長するかのような使用

とにかく商標登録は基本NGと覚えておこう!
テンプレートや素材は、それらを使って独自のデザインを作ったときに商用利用が可能だよ!
商用利用については下記の記事で詳しく解説しています。
有料版にする必要性があるの?
有料版をおすすめしたいのは、下記に当てはまる人です。
- 写真や素材の検索に時間をかけたくない
- 他のデザインツールをいくつも使いたくない
- 背景除去を使う機会が多くある
- Photoshopの有料版を使うか迷っている
Canvaの有料版を使ってみると、ストレスなくデザインを作成できるようになります。
無料版だと、無料の素材や写真だけを探すのがかなり手間です。

検索する時間がもったいと気づいてから、有料にしたけど正解だったよ!
Canvaの有料版については下記の記事にて解説しています。
Canvaに対するご質問は随時受け付けています!
質問はデキレバ公式LINEにて承ってます。
▼Canvaに特化したコミュニティ「デキレバ」▼

Canを増やして今をもっと楽しく

XではCanvaの最新情報や便利機能の紹介もしてるよ!ぜひフォローしてね!
記事を参考にして、ぜひCanvaでデザインを作成してみてください。
Canvaのテクニックをまとめた本を出版しました。
1つひとつの機能をわかりやすく紹介していますので、ぜひチェックしてみてください!
\ 2024年12月に本を出版しました! /

わかりやすくCanvaを学べる1冊!







