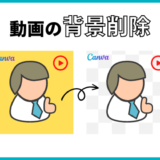この記事には広告を含む場合があります。
記事内で紹介する商品を購入することで、当サイトに売り上げの一部が還元されることがあります。
Canvaでは、作成したデザインを誰にでも簡単に共有できます。
主な共有方法は、以下の2つです。
- ①メール
- 共有先のメールアドレスがわかっている場合に使います。
- ②リンク
- 不特定多数に共有したい場合に使います。

主に使うのは、リンクとして共有する方法だよ!
共有する方法を間違うと、勝手に自分のデザインが編集されたり、共有先が編集できなかったりする可能性があります。
気軽に共有したら、本名がバレてしまった…なんてこともあります。
目的に合った正しい共有方法を把握して、安心してデザインを共有しましょう。
当サイトからCanvaプロを登録しますと、30日間の無料お試し期間が適用されてお得です。
体験終了3日前にお知らせメールあり
\YouTubeでも解説してます!/
Canvaで共有する前に登録している名前とアイコンを確認しておこう!
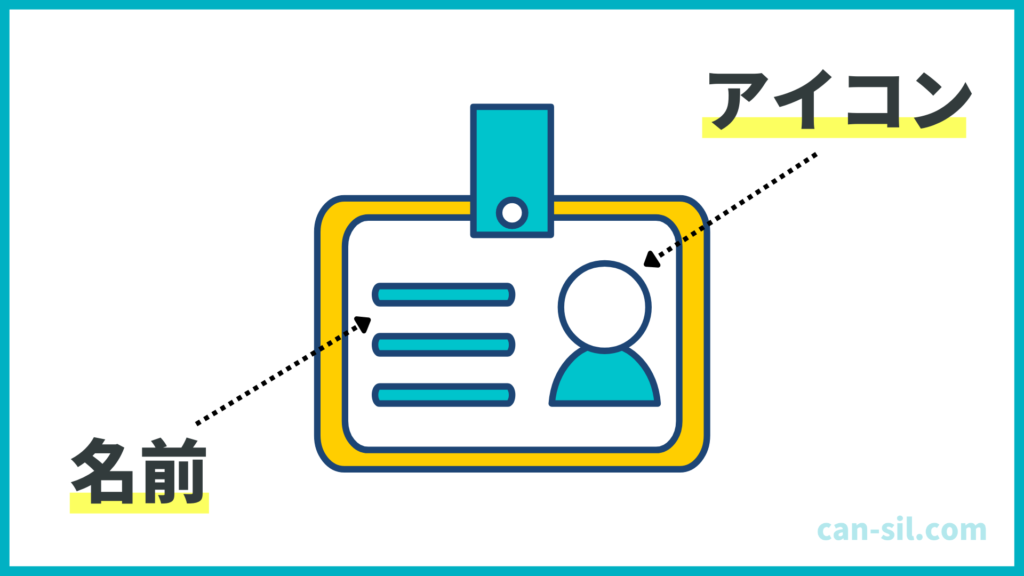
Canvaでデザインを共有すると、編集画面の右上に共有した人のアイコンが表示されます。

アイコンにマウスを当てると名前が表示されますので、登録している名前は一度確認しておきましょう!
名前とアイコンの設定方法
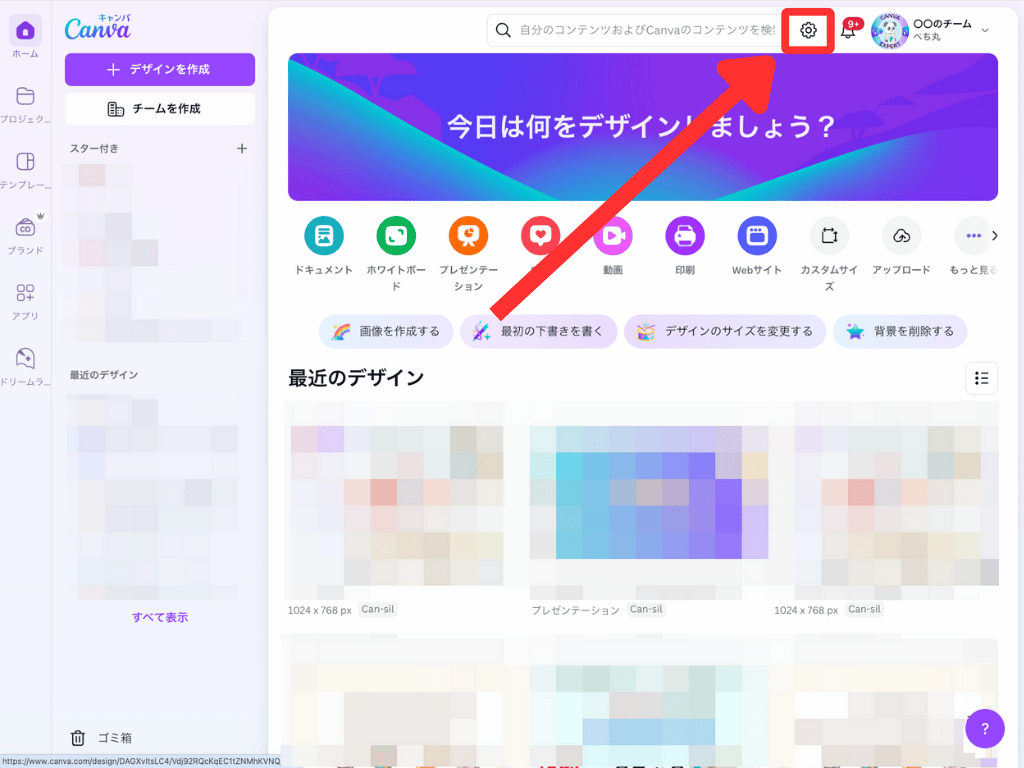
Canvaのホーム画面右上の「歯車マーク」をクリック。
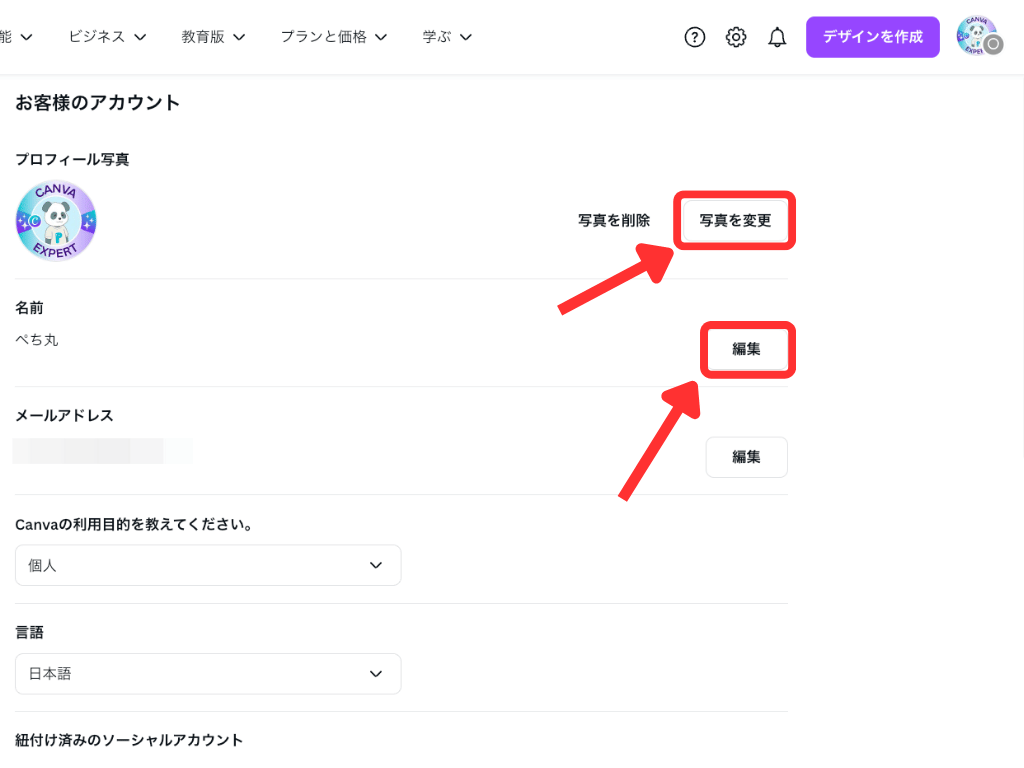
アイコンを変える場合は「写真を変更」、名前を変える場合は「編集」をクリックして、編集。
Canvaのデータを共有するリンク4種類
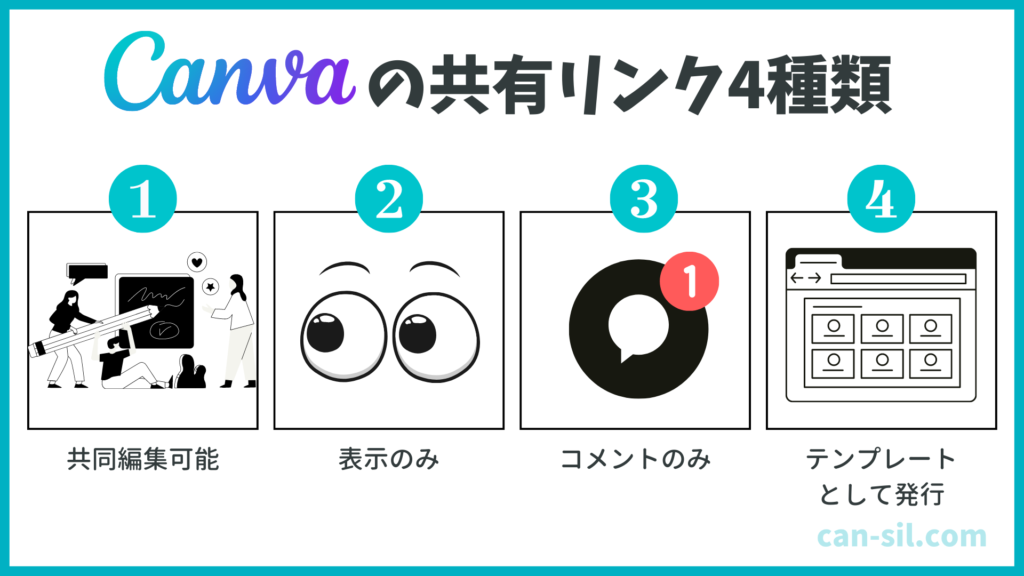
Canvaでデザインを共有する方法は、主に4種類です。それぞれ画像付きでわかりやすく解説します。
編集可のリンク(共同編集したいとき)
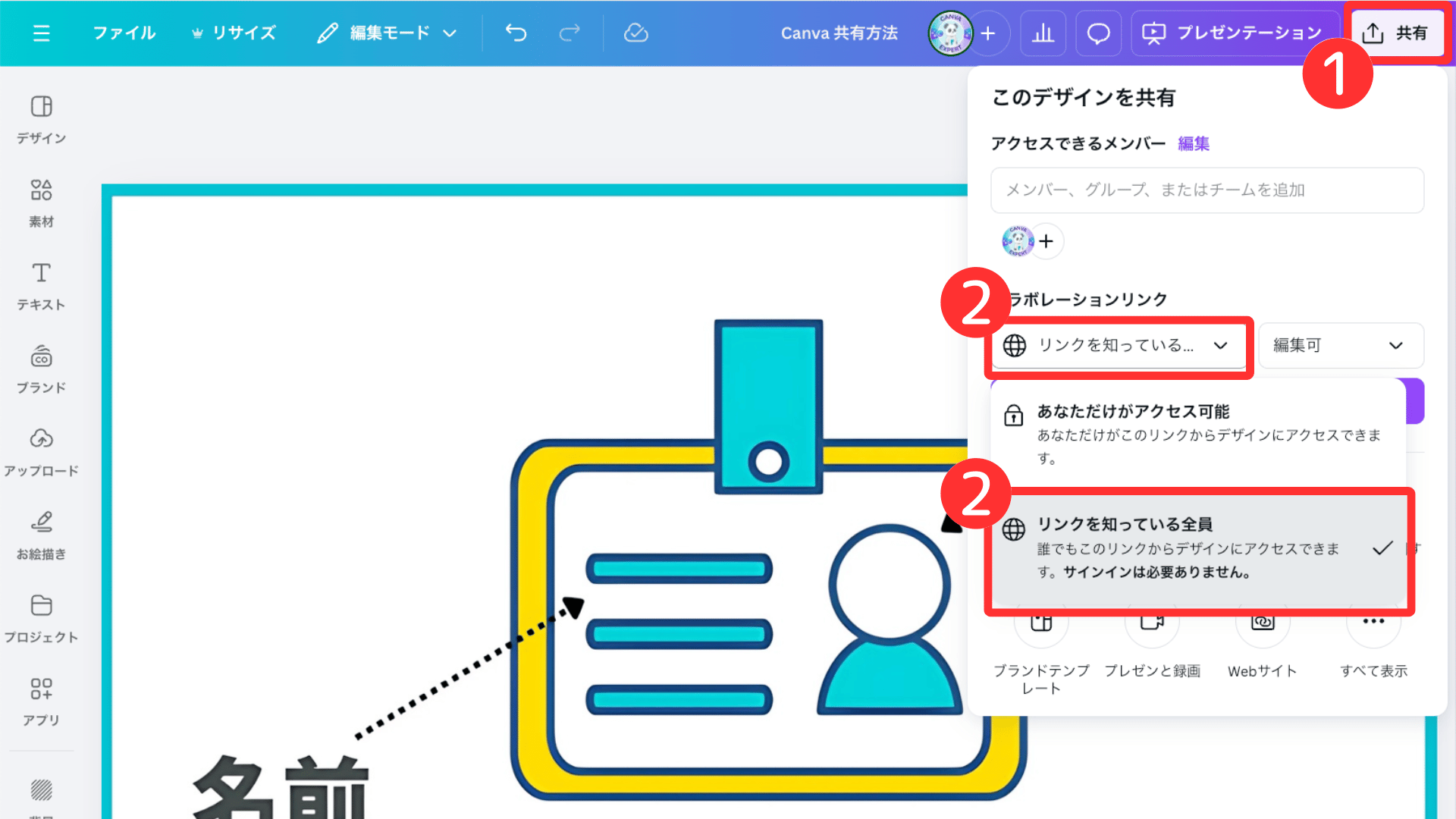
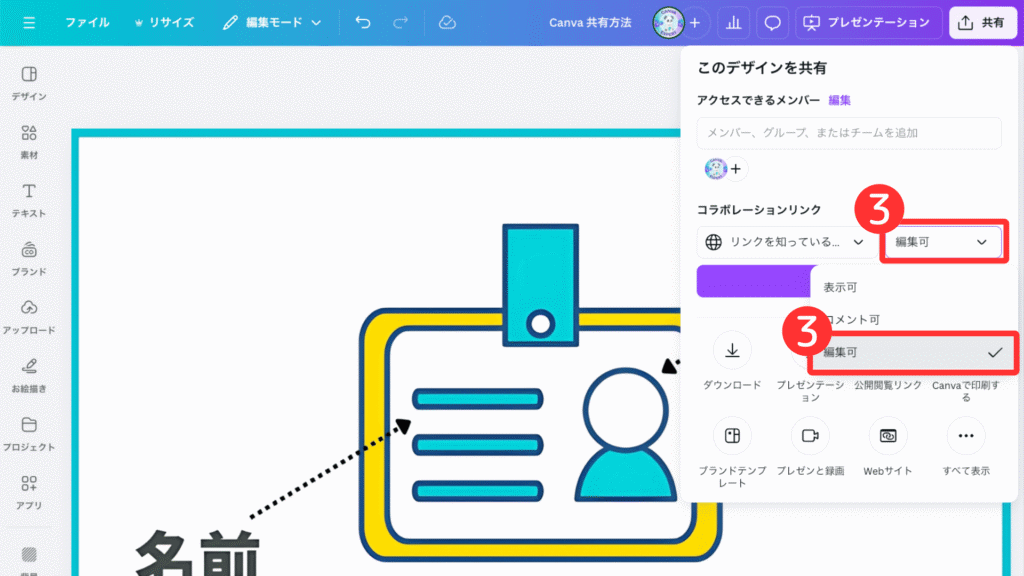

- 「共有」をクリック
- 公開範囲は「リンクを知っている全員」を選択
- 権限は「編集可」を選択
- 「リンクをコピー」をクリック
編集可のリンクは、オリジナルデータを共有して共同編集したいときに発行しましょう。
例えば、プレゼン資料を分担して作成するときなどに使えます。
「オリジナルデータは編集されたなくないな〜」という場合は、テンプレートのリンク(後述)として渡す方法がおすすめです。
表示可のリンク(デザインを見てもらいたいとき)
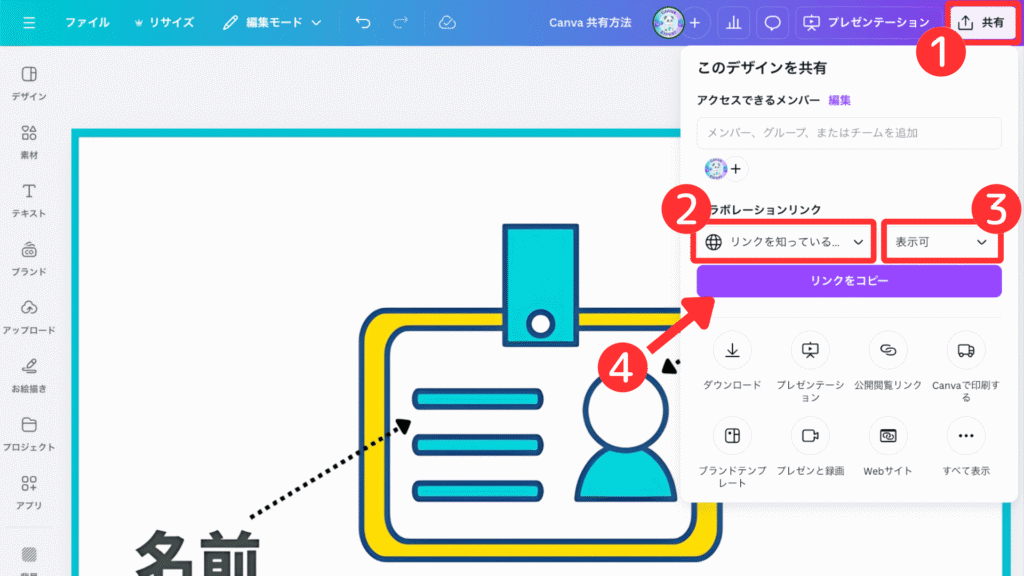
- 「共有」をクリック
- 公開範囲は「リンクを知っている全員」を選択
- 権限は「表示可」を選択
- 「リンクをコピー」をクリック
表示化のリンクを選択すると、閲覧のみできるリンクを発行できます。そのため、オリジナルデータを編集される可能性がありません。
デザインを確認してほしいときやプレゼン資料を渡したいときに利用しましょう。
コメント可のリンク(フィードバックが欲しいとき)
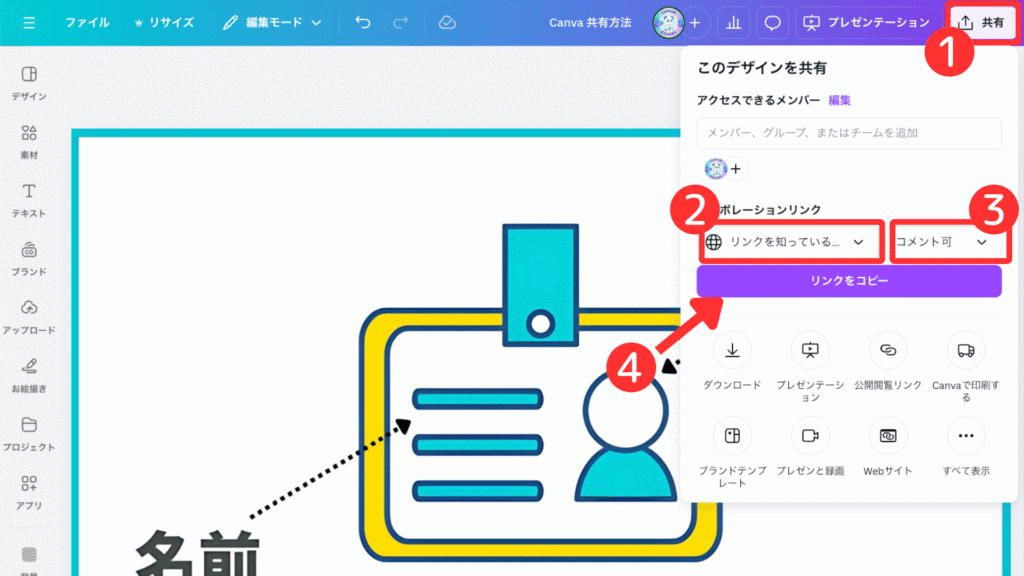
- 「共有」をクリック
- 公開範囲は「リンクを知っている全員」を選択
- 権限は「コメント可」を選択
- 「リンクをコピー」をクリック
コメント可のリンクは、主にデザインに対してのフィードバックが欲しいときに発行しましょう。
共有された相手はコメントのみ可能になります。デザインの編集は行えません。
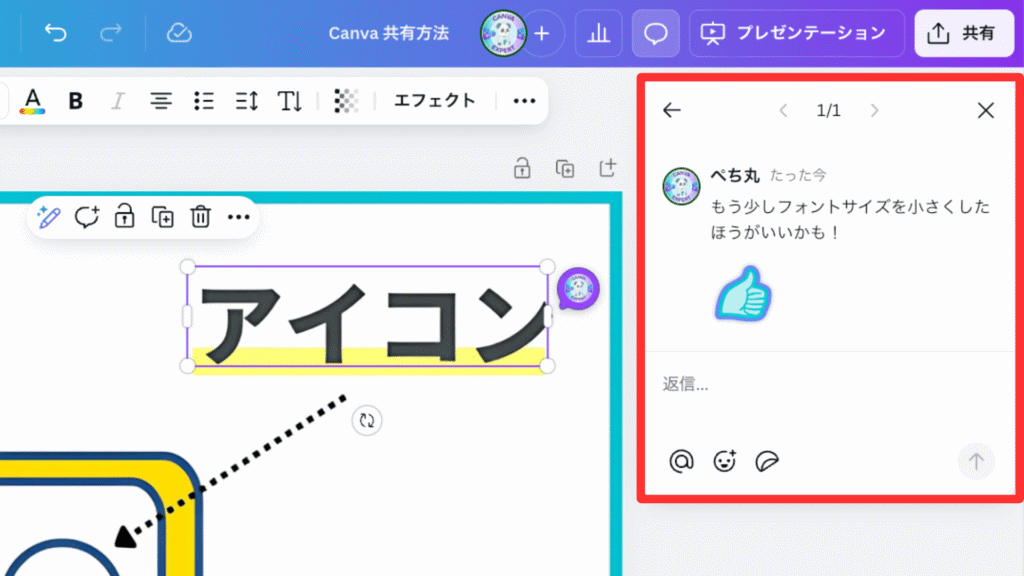

フォントや素材など、一つひとつに対してコメントできるから便利!
テンプレートのリンク(オリジナルデータを残しておきたいとき)

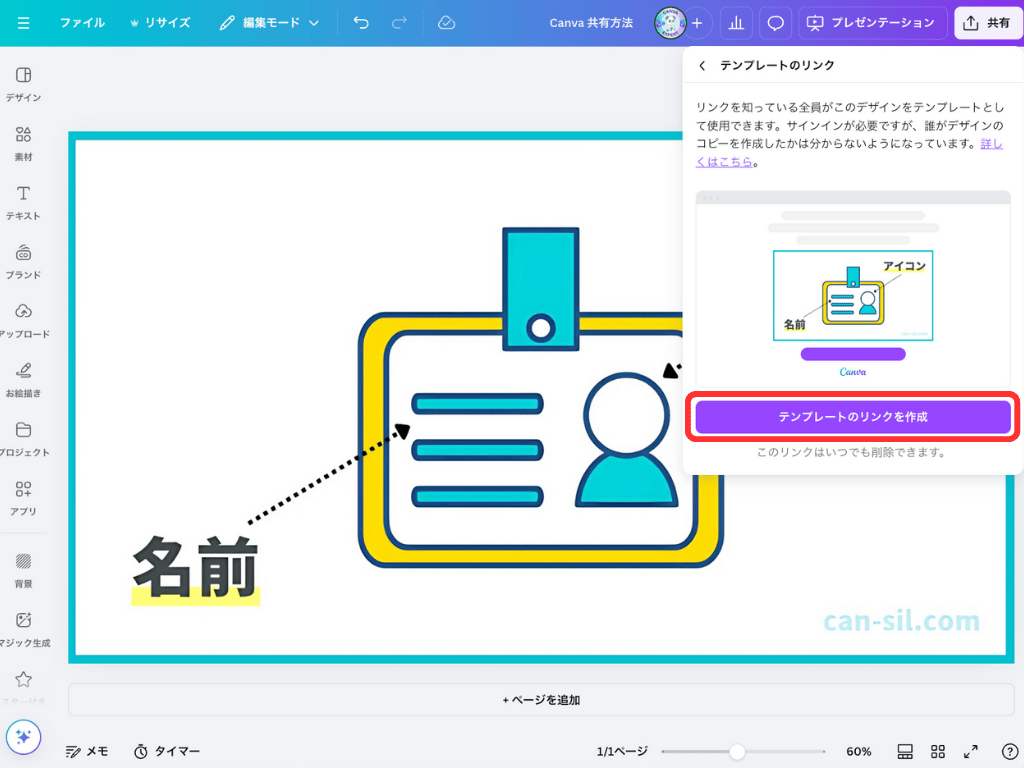
- 「共有」をクリック
- 「すべて表示」をクリック
- 「テンプレートのリンク」を選択
- 「テンプレートのリンクを作成」をクリック
テンプレートのリンクは、今まで紹介した共有方法とは違います。オリジナルデータを残したまま共有できる方法になります。
そのため、自分がデザインしたオリジナルデータは編集されずに手元に残せます。
例えば、Canvaで作成したデザインをココナラ等で販売したい場合は「テンプレートのリンク」を発行すればOKです。
商用利用については、下記の記事にて詳しく解説しておりますのでご覧ください。
Canvaで共有できない、編集できない場合の対処方法

共有されたけどアクセス権限がなくデータが見れない・編集できないという相談がぺち丸LINE公式アカウントでもよくあります。
原因として考えられるのは下記のとおりです。
- 共有元が「リンクを知っている全員」以外の設定になっている
- 共有するときに「コメント可」や「表示可」になっている
共有元が「リンクを知っている全員」以外の設定になっている
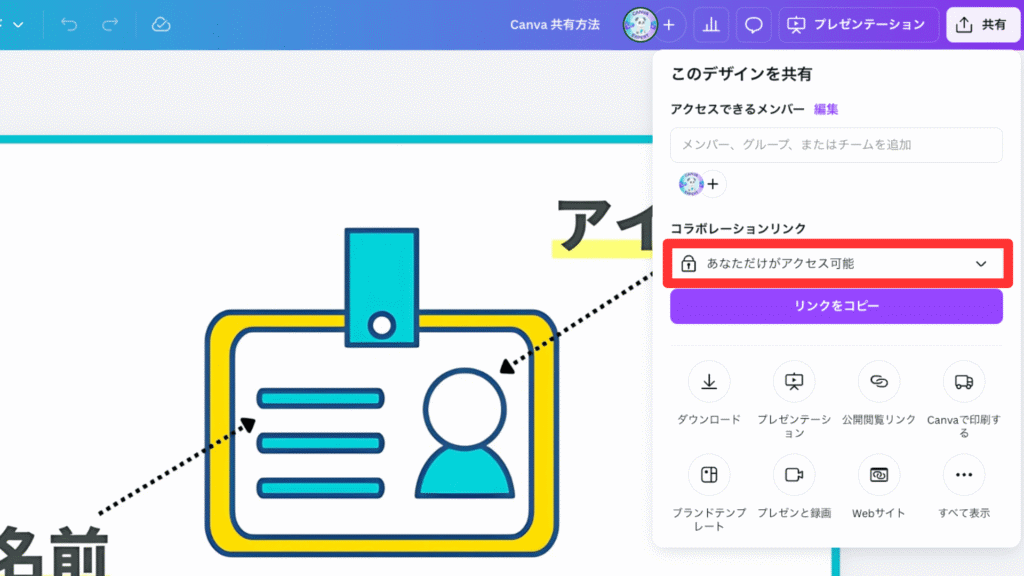
権限の設定が「あなただけがアクセス可能」「追加されたメンバーのみがアクセス可能」だと、限られた人しかアクセスできません。
下記の3つのどれかを選択して解決しましょう。
- 共有元にアクセス権の変更を依頼する
- 公開範囲を「リンクを知っている全員」、権限を「編集可」にしてリンクを発行してもらう
- 「テンプレートのリンク」として発行してもらう
共有するときに「コメント可」や「表示可」になっている
編集することができないので、共有先に連絡しましょう。権限を「編集可」にしてもらうとデザインの編集が可能になります。
個人で作成したデザインをチームで共有する方法【チーム運用している方へ】
個人アカウントで作成したデザインを、チームアカウントで活用したい場合の手順を紹介します。
↓再生すると動画を見られます。
Canvaはチームで運用すると、さまざまなメリットがあります。ブランドテンプレートを活用したり、リンクを素早く共有したりすると、作業がスムーズです。
チームについては下記の記事で詳しく解説していますのでご覧ください。
共有されたデザインを削除(非表示)する方法
他人から共有されたデザインは削除(非表示)できます。

2023年12月以前は消すことができなかったから、とても便利になったよ!
やり方はとても簡単です。
ホーム画面に表示されているデザインを探しましょう。共有されたデザインの右上にある「•••」をクリックして、非表示をクリックすれば完了です!
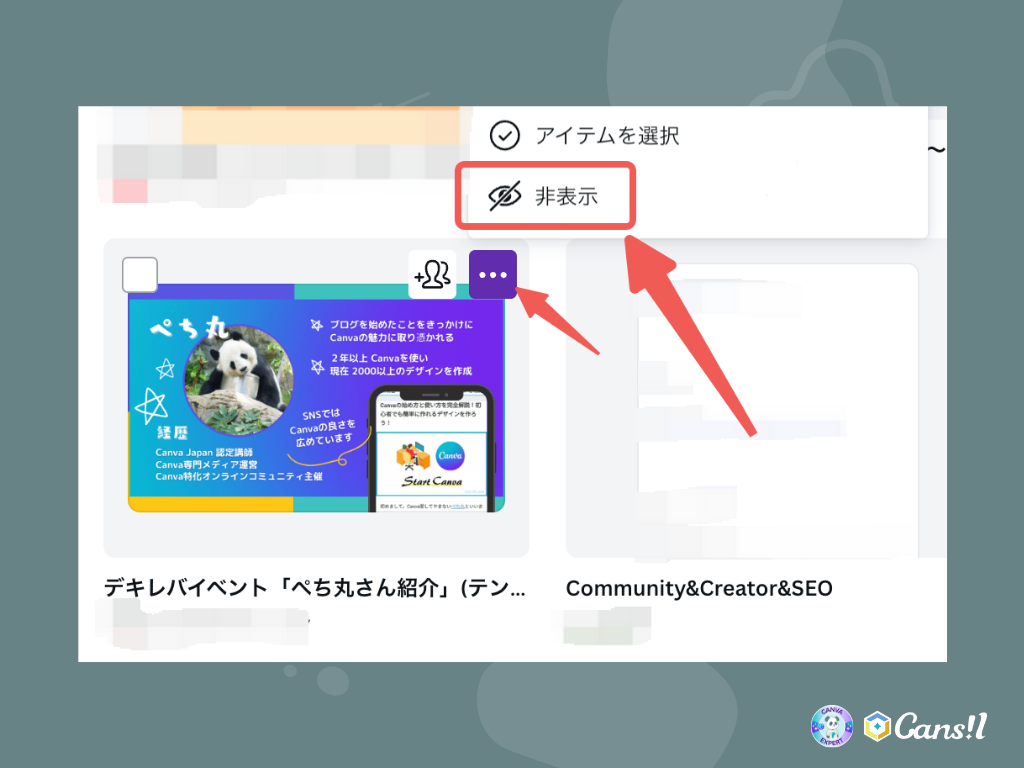
まとめ:共有する前に名前の確認、目的に沿ったリンクを発行しよう
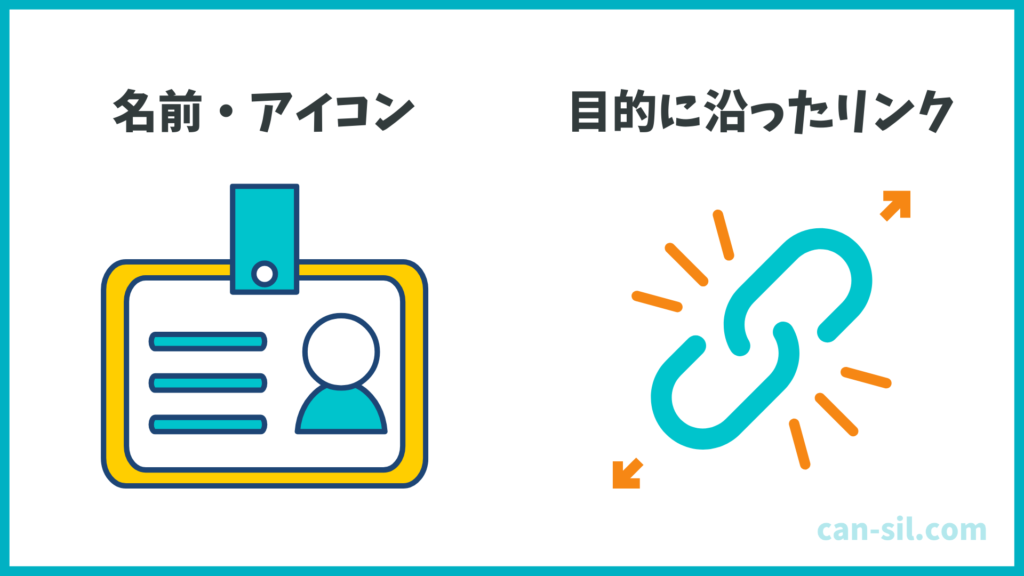
Canvaでデザインを共有すると、名前とアイコンが表示されてしまいます。
気軽に共有したつもりが本名がバレてしまった…なんてことが起きないように、事前にしっかり設定しておきましょう。
名前とアイコンの設定方法は、以下のとおりです。
- Canvaのホーム画面右上の「歯車マーク」をクリック
- 「写真を変更」または「編集」をクリックしてアイコンと名前を設定
Canvaの代表的な共有方法は4種類です。
- 編集可のリンク(共同編集したいとき)
- 表示可のリンク(デザインを見てもらいたいとき)
- コメント可のリンク(フィードバックが欲しいとき)
- テンプレートのリンク(オリジナルデータを残しておきたいとき)
自分がデザインしたオリジナルデータが編集されても良いか、編集されたくないかによっても共有方法は変わります。

目的に沿ってリンクを発行しよう!
Canvaで共有できない、編集できない場合の対処方法についても説明しました。
共有されたデザインのアクセス権限がなくデータを見れない・編集できないときは、以下を確認しましょう。
- 共有元が「リンクを知っている全員」以外の設定になっている
- 共有するときに「コメント可」や「表示可」になっている
共有の設定を間違えている可能性があるので、しっかり確認してから共有してください。
個人で作成したデザインをチームに共有する方法は以下のとおりです。
↓再生すると動画を見られます。
チームについては別の記事でも詳しく解説していますので、気になる方はぜひご覧ください。
当サイトからCanvaプロを登録しますと、30日間の無料お試し期間が適用されてお得です。
体験終了3日前にお知らせメールあり