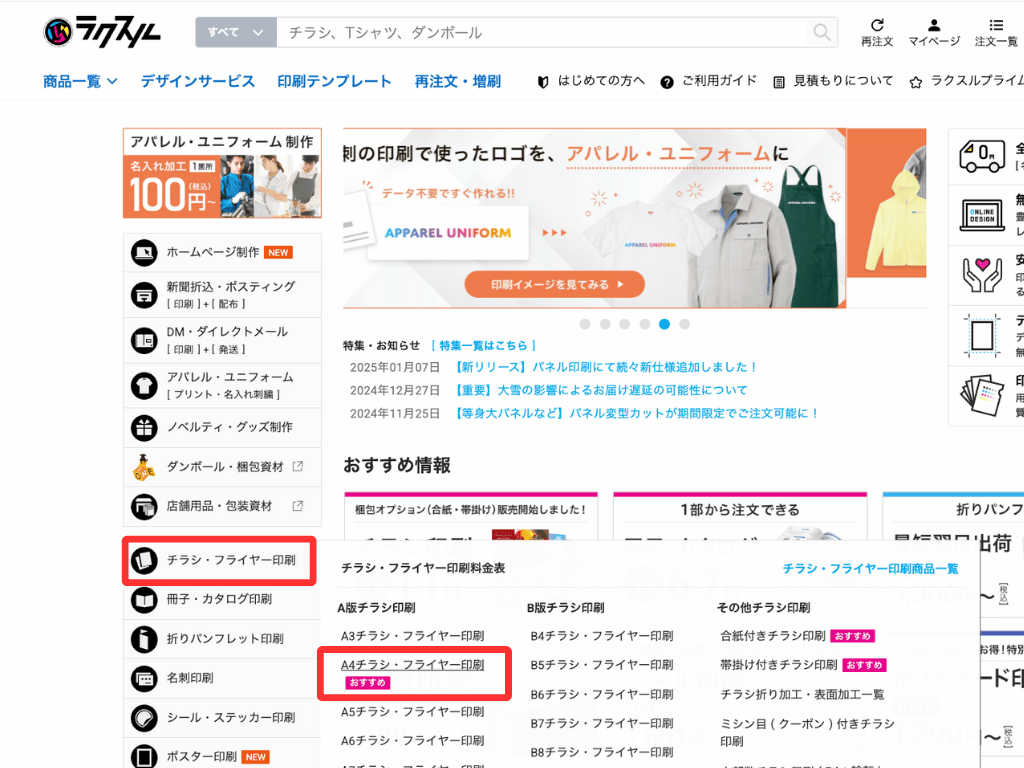この記事には広告を含む場合があります。
記事内で紹介する商品を購入することで、当サイトに売り上げの一部が還元されることがあります。
Canvaは名刺やチラシ、ステッカー、年賀状などさまざまなデザインを作成できるツールです。
実際に作ったデザインは、自分で印刷したり、印刷会社などに印刷を依頼したりすれば簡単に形にできます。
しかし「Canvaで作ったデザインをどうやって印刷すれば良いの?」と迷う人は多いのではないでしょうか。本記事は下記の悩みを抱える方におすすめです。
- Canvaで作ったデザインを印刷したい
- 印刷してみたけどイメージと違った
- 失敗しない印刷方法が知りたい

デザインを印刷するのって難しくないの?

大丈夫!3ステップで紹介するから、初心者でも簡単にできるよ!
Canvaで印刷する方法を、実際の画面に沿って丁寧に説明していきます。
印刷のときに必要な設定についても触れているので、これさえ読めばCanvaで印刷が完璧にできます。印刷方法をすぐに知りたい方は、こちらから読みすすめることも可能です。
当サイトからCanvaプロを登録しますと、30日間の無料お試し期間が適用されてお得です。
体験終了3日前にお知らせメールあり
Canvaの印刷方法4つを紹介!ネット印刷またはCanvaで印刷がおすすめ!

Canvaで印刷する方法は以下の4通りです。
- 自宅プリンターで印刷
- コンビニで印刷
- ネット印刷(入稿する)
- Canvaで印刷

ネット印刷は、印刷業者に頼むことだよ!
それぞれ特徴が異なります。コスパや仕上がり、手軽さを表で比較してみました。
自宅での印刷は手軽ですが、仕上がりはプロっぽくはないため、いまいちと感じられます。
部数が多い場合、コスパと仕上がりが1番良いのはネット印刷です。ただし、印刷に関する知識(入稿データの作成)が必要になります。

サクッと印刷したい!という人は、「Canvaで印刷」がおすすめ!
それぞれのメリットデメリットを踏まえ、状況に合わせて良い選択肢を選びましょう。
STEP1.Canvaで印刷データを作成する

印刷データを作成するときは、きれいに印刷されるように下記の点への配慮が必要です。
- 画像サイズ(解像度)を確認する
- 塗りたし領域を設定する
- ファイルの種類はPDF(印刷)を選択
- トリムマークと塗りたしを行う【必要に応じて】
- PDFのフラット化を行う【必要に応じて】
- カラープロファイエルを設定する【CMYK(有料)がおすすめ】

これをやれば、印刷に失敗しないの?

そうだね!この6つを押さえておけば印刷データを完璧に作成できるよ!
ちなみにCanvaのサイトから印刷すれば、上記の工程は必要ありません。
プロっぽい仕上がりを手間なく目指したい方は、Canvaで印刷を活用してみてください。
画像サイズ(解像度)を確認する
1番はじめに確認しておきたいポイントは、画像サイズについてです。一般的にデザインを高画質にする場合、300dpiの解像度が必要になります。

Canvaでは解像度(dpi)は指定できないよ!
そのため、デジタル(px)ではなく現実のサイズ(mm)でデザインを作ることが重要です。自分が作成したデザインサイズを確認しておきましょう。
画像のサイズは、デザイン画面を開き「ファイル」をクリックすると表示されます。
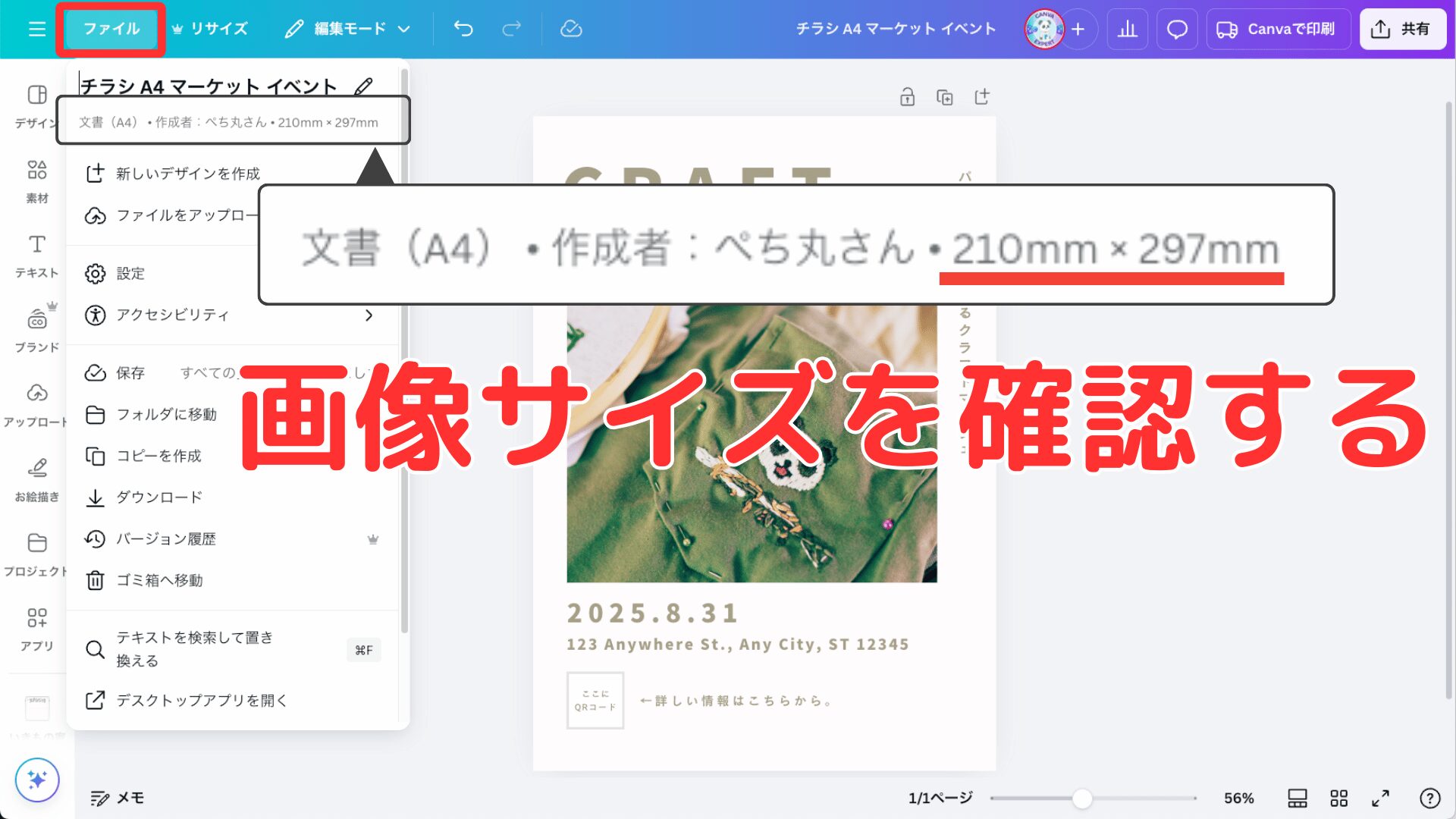
ちなみにCanvaプロを使用している方は、リサイズ機能を使えばワンクリックでサイズ変更が可能です。
テンプレートを選択すると「mm」になっていることがほとんどですが、カスタムサイズでデザインする人は単位に注意してください!
塗りたし領域を設定する
印刷物を作成する場合は、塗りたし領域を設定しましょう。Canvaの塗りたし領域は3mmで設定されています。
「ファイル」→「設定」→「塗りたし領域を表示する」をクリックすれば、簡単に設定できます。
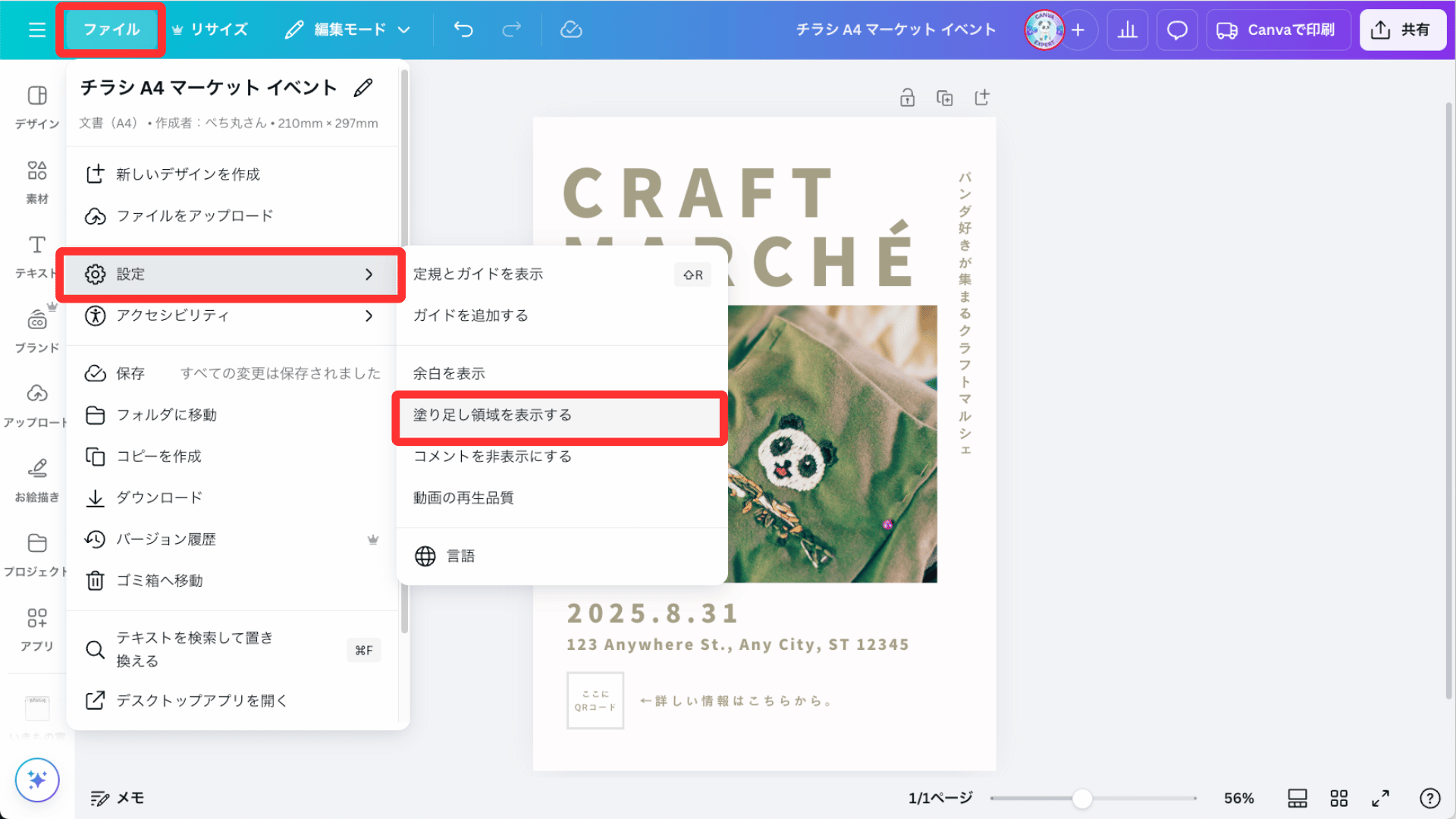
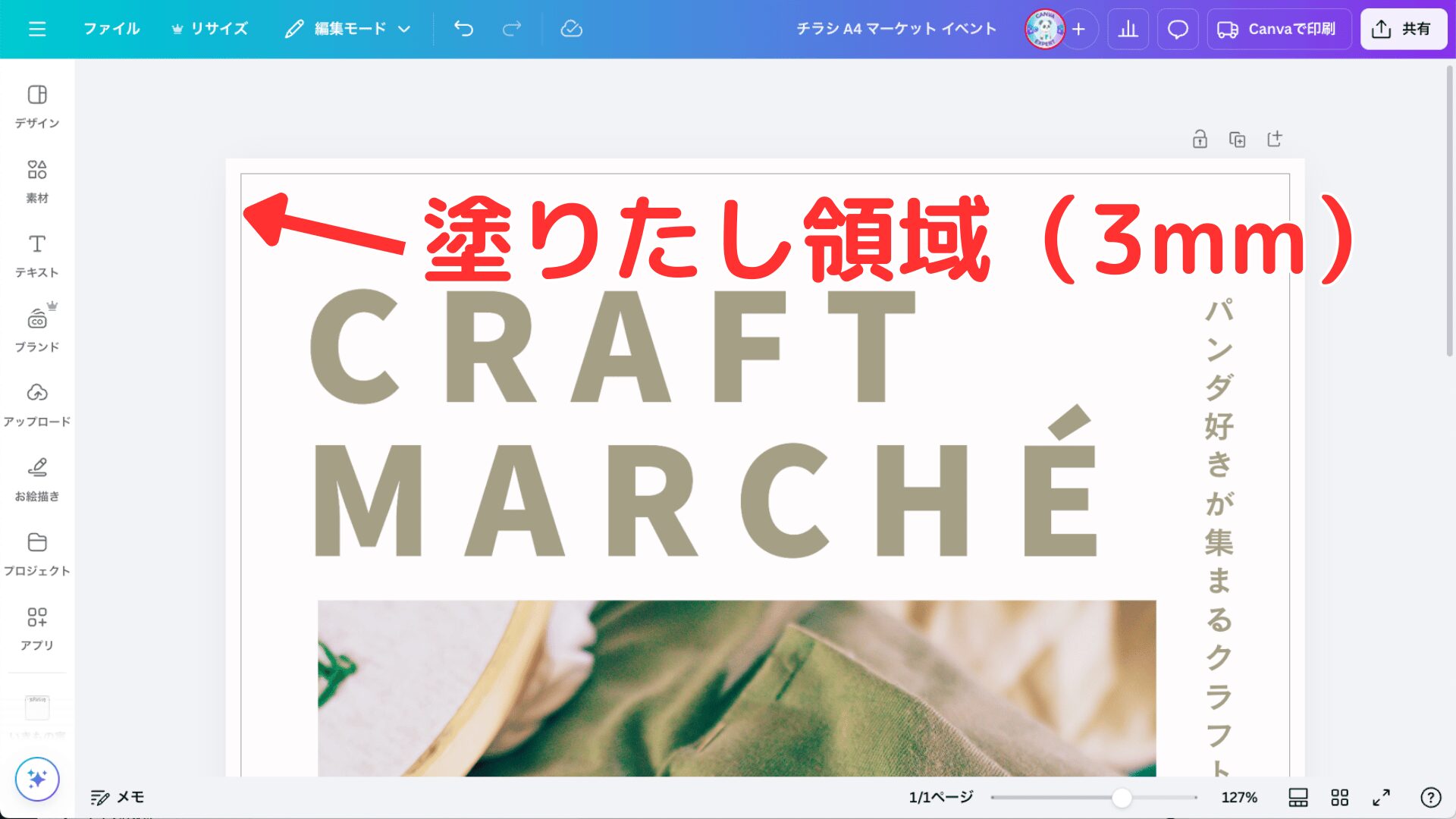
もし、絶対に見切れて欲しくないデザイン(文字やイラスト)がある場合は、さらにガイド線を追加しましょう。
「ファイル」→「設定」→「ガイドを追加する」をクリック→余白「5mm」に設定すると、5mmのガイド線を表示できます。

ガイド線(5mm)の内側にデザインを収めると、印刷で見切れる可能性は低くなるよ!

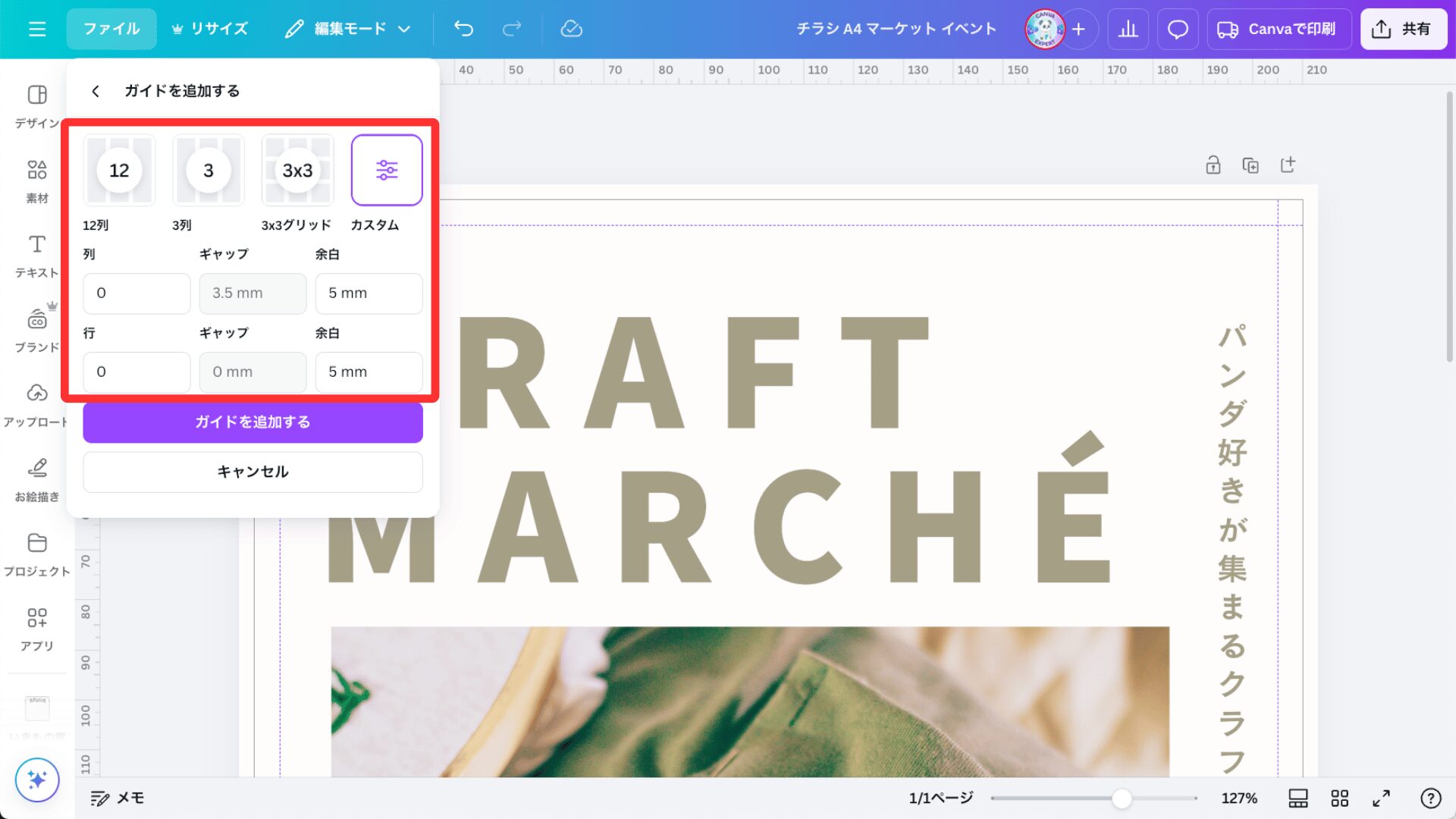
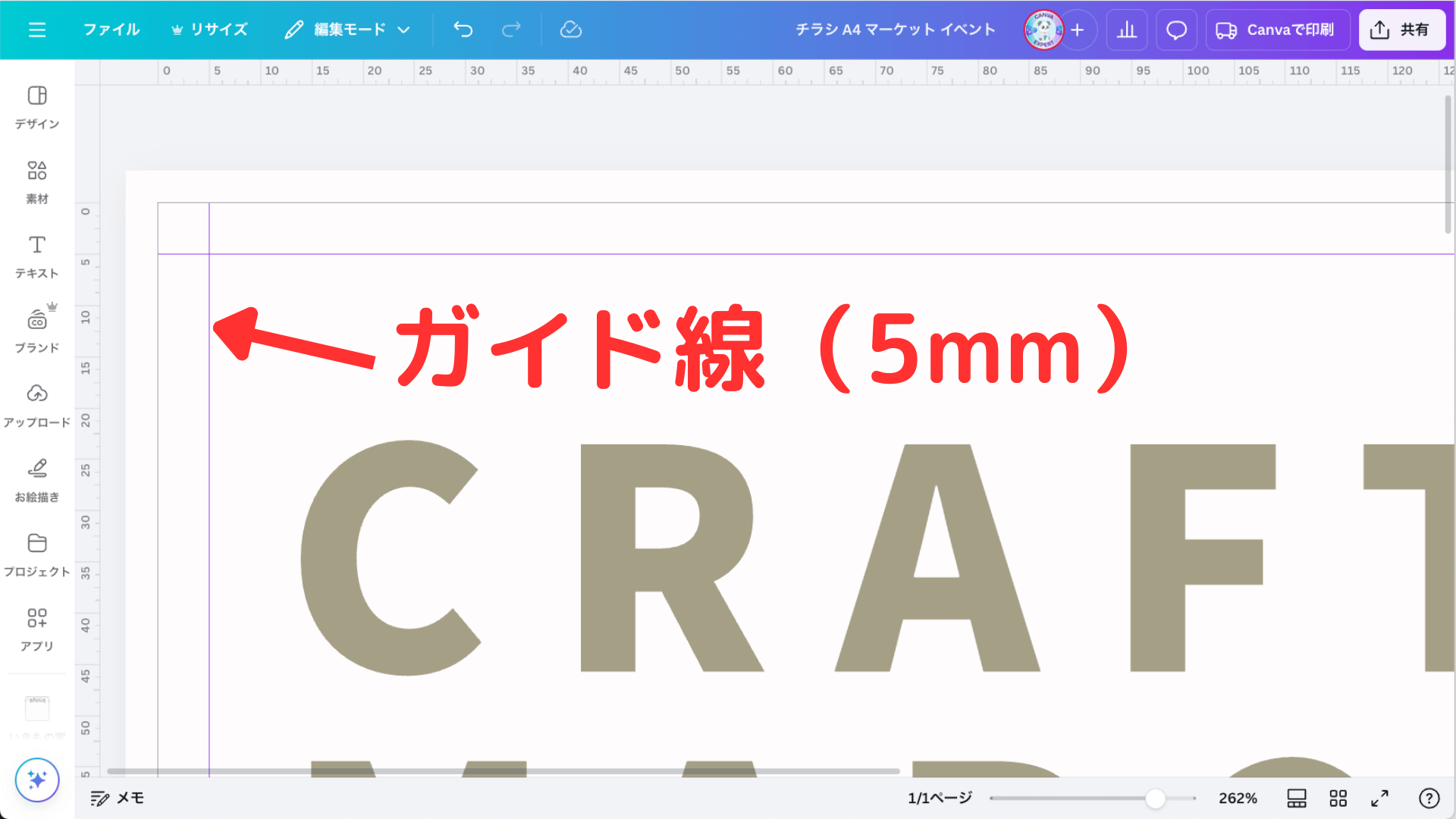
見切れているか確認したい場合は、Canvaの印刷画面をクリックするとプレビュー画面がされます。

1度確認してみてください!
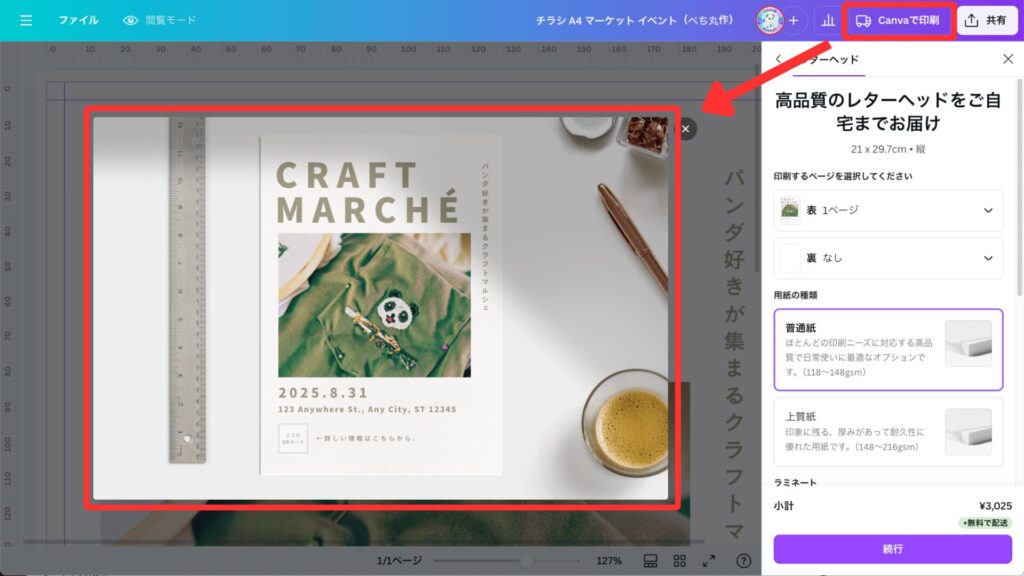
ファイルの種類はPDF(印刷)を選択
ファイルの種類を選択していきます。
Canvaのデザイン画面で「共有」→「ダウンロード」→ファイルの種類から「PDF(印刷)」を選択しましょう。

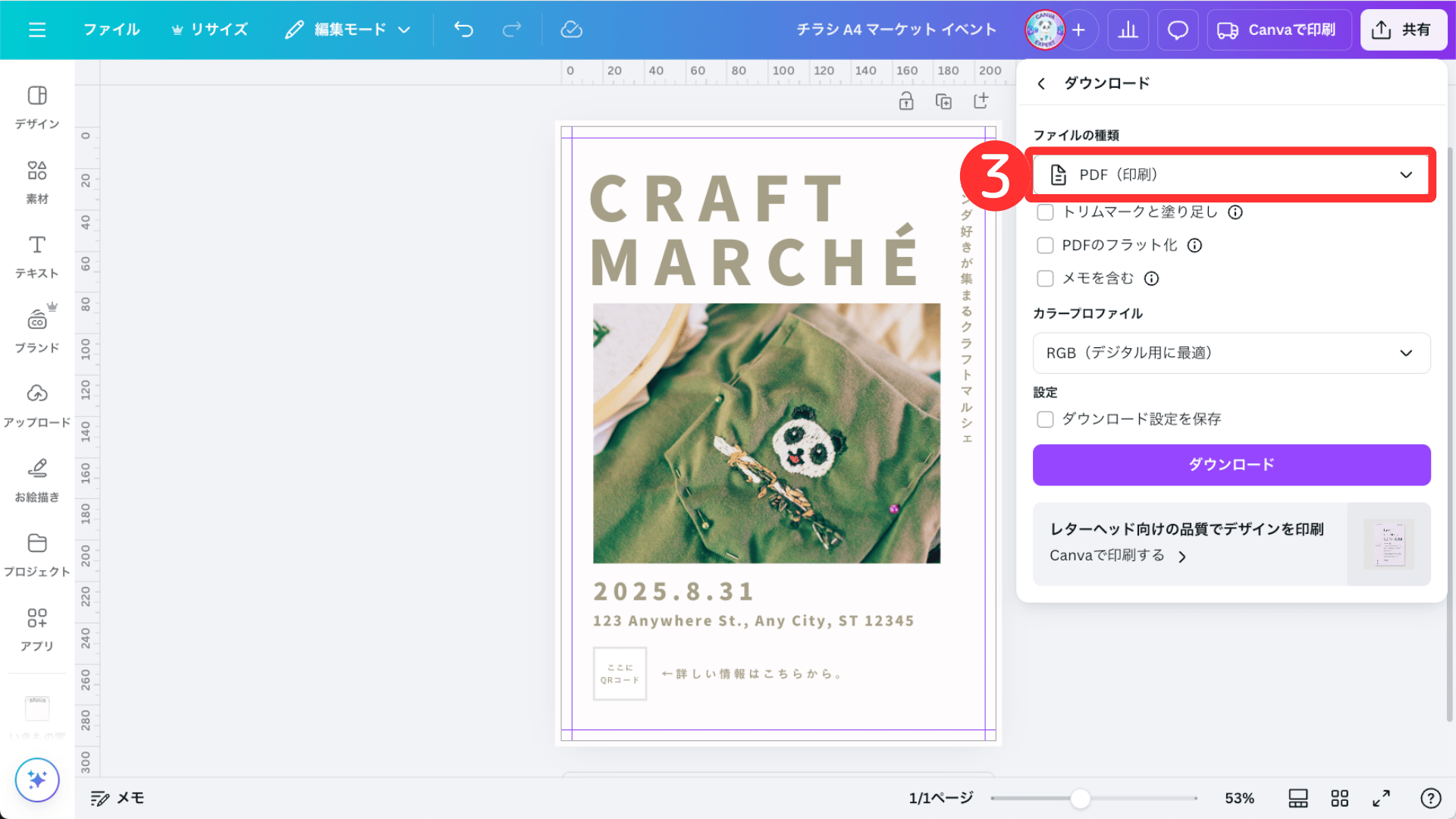
ファイルの種類は「PNG」がデフォルトで設定されていることがほとんどです。
画像の解像度を保つためには、デザインのサイズだけではなく、保存方法(ファイルの種類)も重要になります。

PNGやJPGで印刷したらダメなのかな?

Canvaで300dpi以上の画質を保てるのはこのファイルだけ!印刷するときは、「PDF(印刷)」がおすすめ!
PDF(印刷)を選択していても画像がボケる場合は、画像サイズ(解像度)をもう一度確認してみましょう。
トリムマークと塗りたしを行う【必要に応じて】
トリムマーク(トンボ)は、印刷物を裁断する・インクで刷るときに加工される位置を示すマークです。ダウンロードした画像にトリムマークが表示されます。
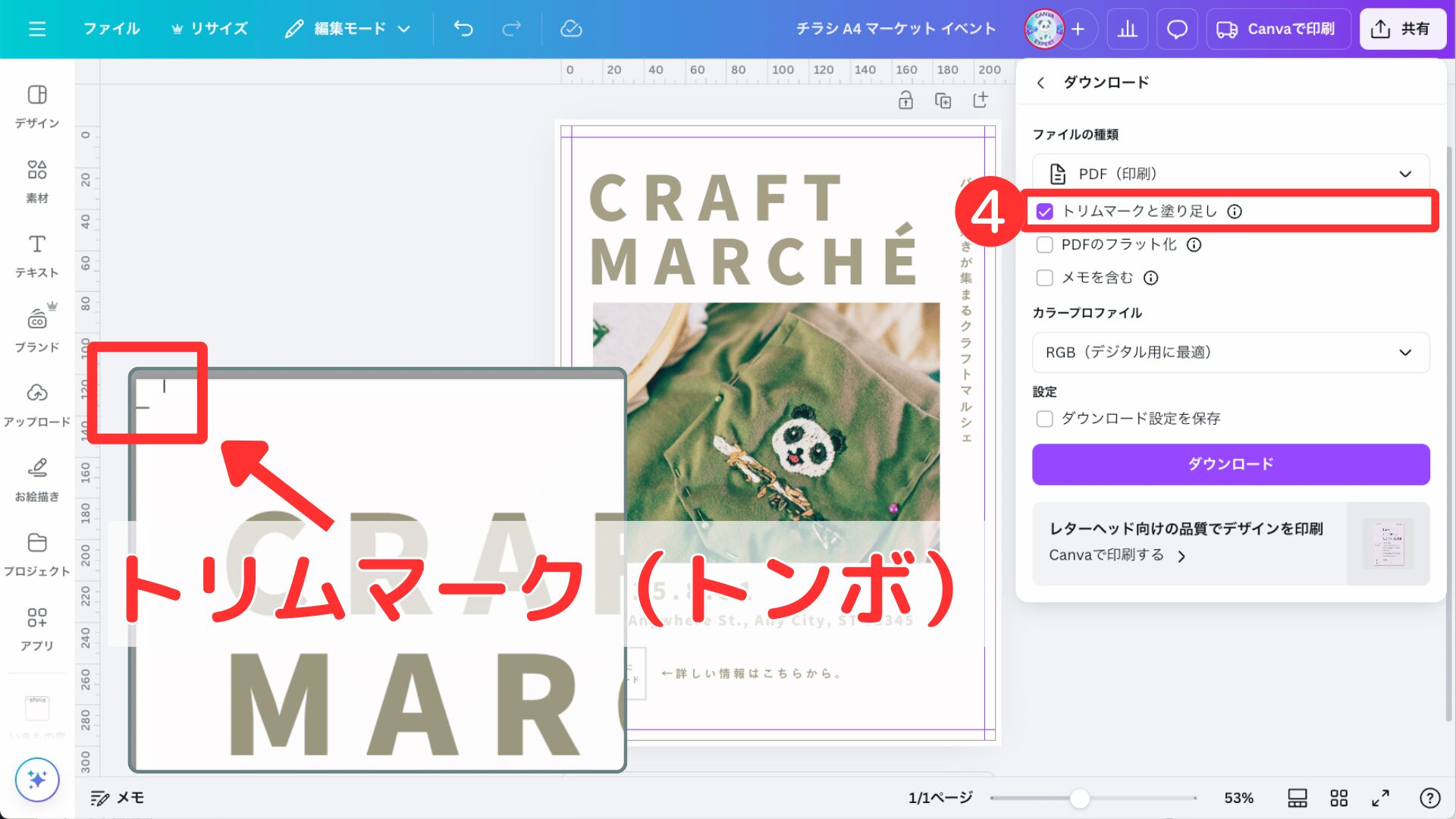
Canvaの「トリムマークと塗りたし」は、選択する印刷方法によっては設定の必要はありません。下記を参考に判断しましょう。
- 自宅やコンビニで印刷する:必要なし
- ネット印刷を行う:業者の指定条件に従う
ネット印刷を行う場合は、印刷会社によって設定する必要性が変わります。たとえば、ラクスルでは印刷用のデータにはトリムマークが必要と書かれています。

「トリムマーク 〇〇(印刷業者)」でネット検索してみよう!
PDFのフラット化を行う【必要に応じて】
PDFのフラット化も必要に応じて行いましょう。フラット化を行うことで、複数のレイヤーとして成り立っているデザインを1つの画像として保存できます。
ダウンロード設定の「PDFのフラット化」にチェックを入れるだけです。
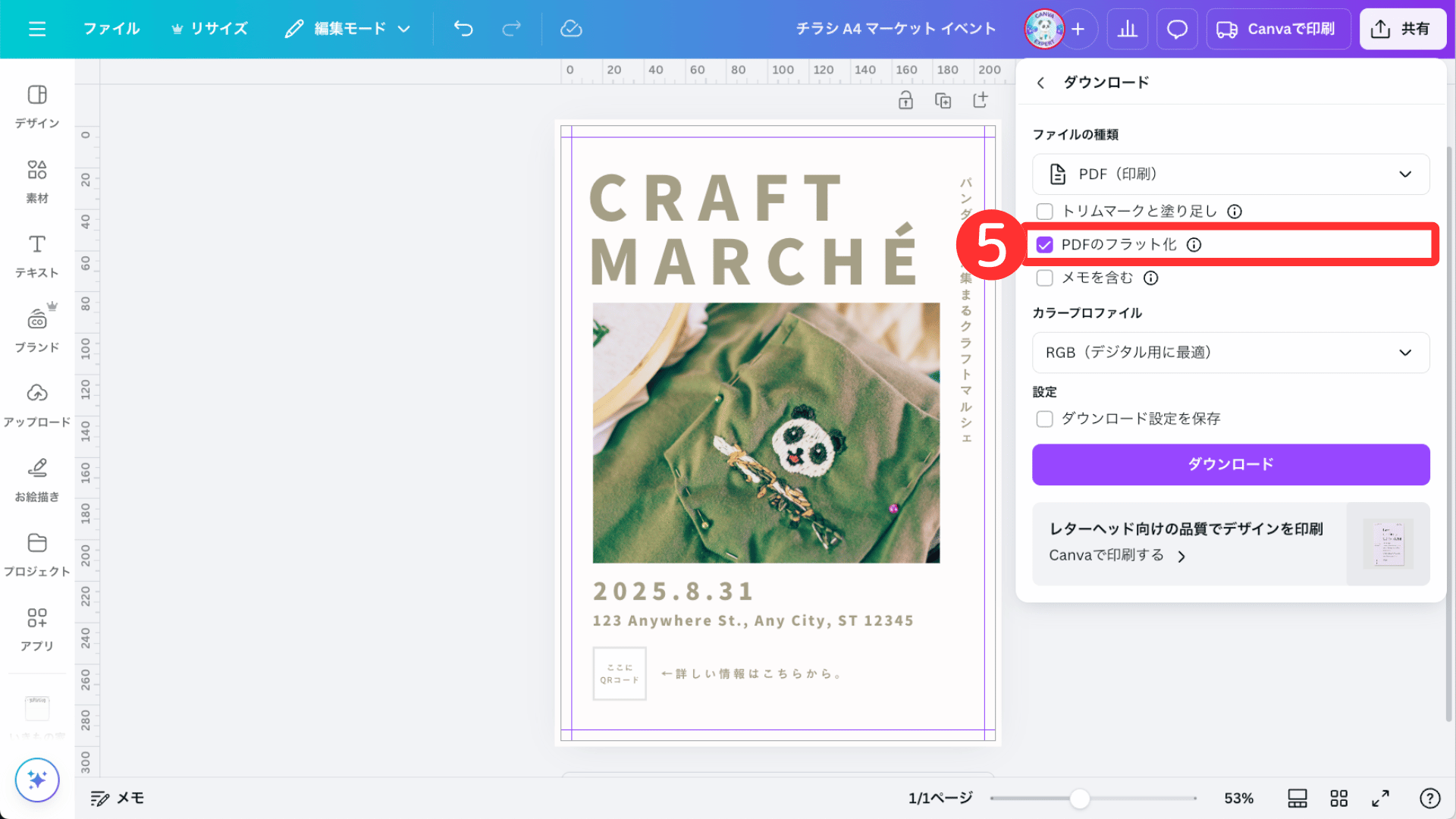
「PDFのフラット化」を行うメリットは下記のとおりです。
- 文字化けを防げる
- 編集ができなくなる
- より正しく印刷できる
Canvaのフォントの中には、PDFの埋め込みに対応していないフォントがあります。
対応していないフォントがあると、ファイルを開く環境によっては、文字化けが発生します。PDFのフラット化にチェックを入れておけば、文字化けを防ぐことが可能です。

フラット化をすると、「画面で見た状態と同じように保存される」と考えるといいよ!
カラープロファイエルを設定する【CMYK(有料のみ)がおすすめ】
印刷のときは、CMYKを選択するのが一般的です。CanvaでカラープロファイルをCMYKに変更できるのは、有料版の人だけになります。
RGBとCMYKの違いは下記のとおりです。
- RGB
- 光で色を表現する。主にコンピュータやテレビなどデジタルで使われる。
- CMYK
- インクで色を表現する。印刷物で使用される。
RGBとCMYKの色の違いは、スライドして比較するとわかりやすいと思います。
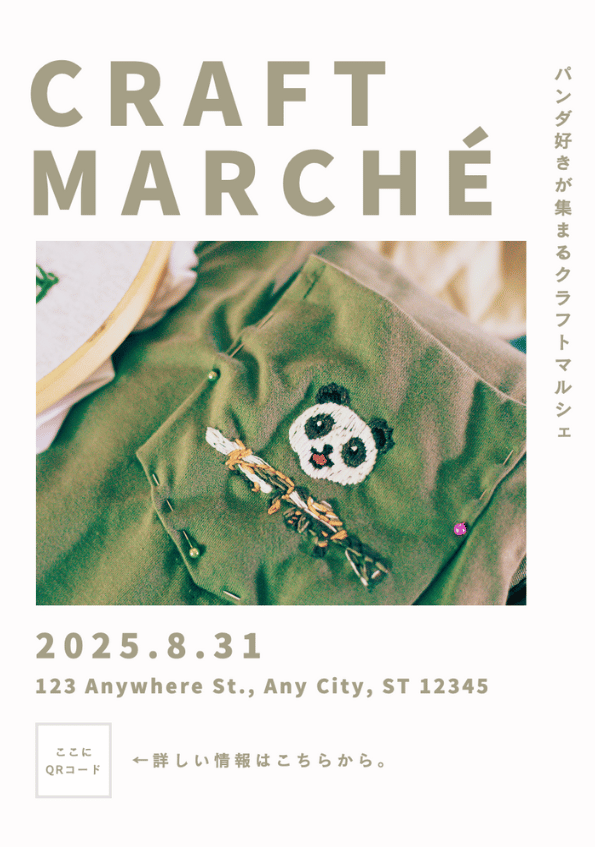
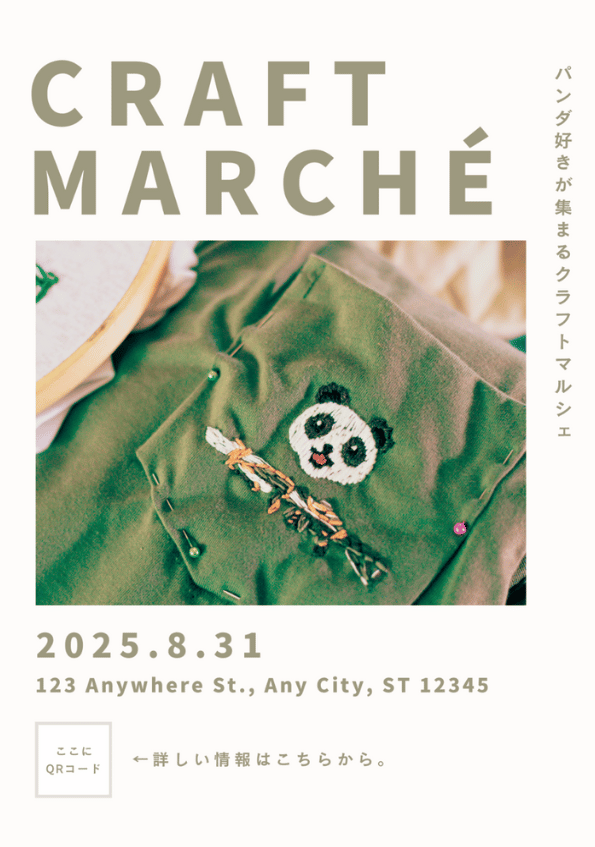
無料のRGBでも印刷は可能ですが、プロっぽい仕上がりを目指している方にはCMYKがおすすめです。
無料版を使っている人は、この機会にCanvaプロを検討してみてください。
当サイトからCanvaプロを登録しますと、30日間の無料お試し期間が適用されてお得です。
体験終了3日前にお知らせメールあり
STEP2.データをチェックする

STEP1の設定が終わったら、データをダウンロードして確認しましょう。
データが保存される場所は、使用している機器によって異なります。
- Windows:エクスプローラーの「ダウンロード」
- Mac:Finderの「ダウンロード」
- アンドロイド:各ブラウザのメニューから「ダウンロード」を選択
- iPhone:ファイルアプリの「ダウンロード」
PDFデータを確認する
ダウンロードしたPDFを開いて、デザイン全体が正しくダウンロードされているか確認しましょう。
PDF全体に写真やテキストなどの要素が適切に配置されているか、確認しておいてください。
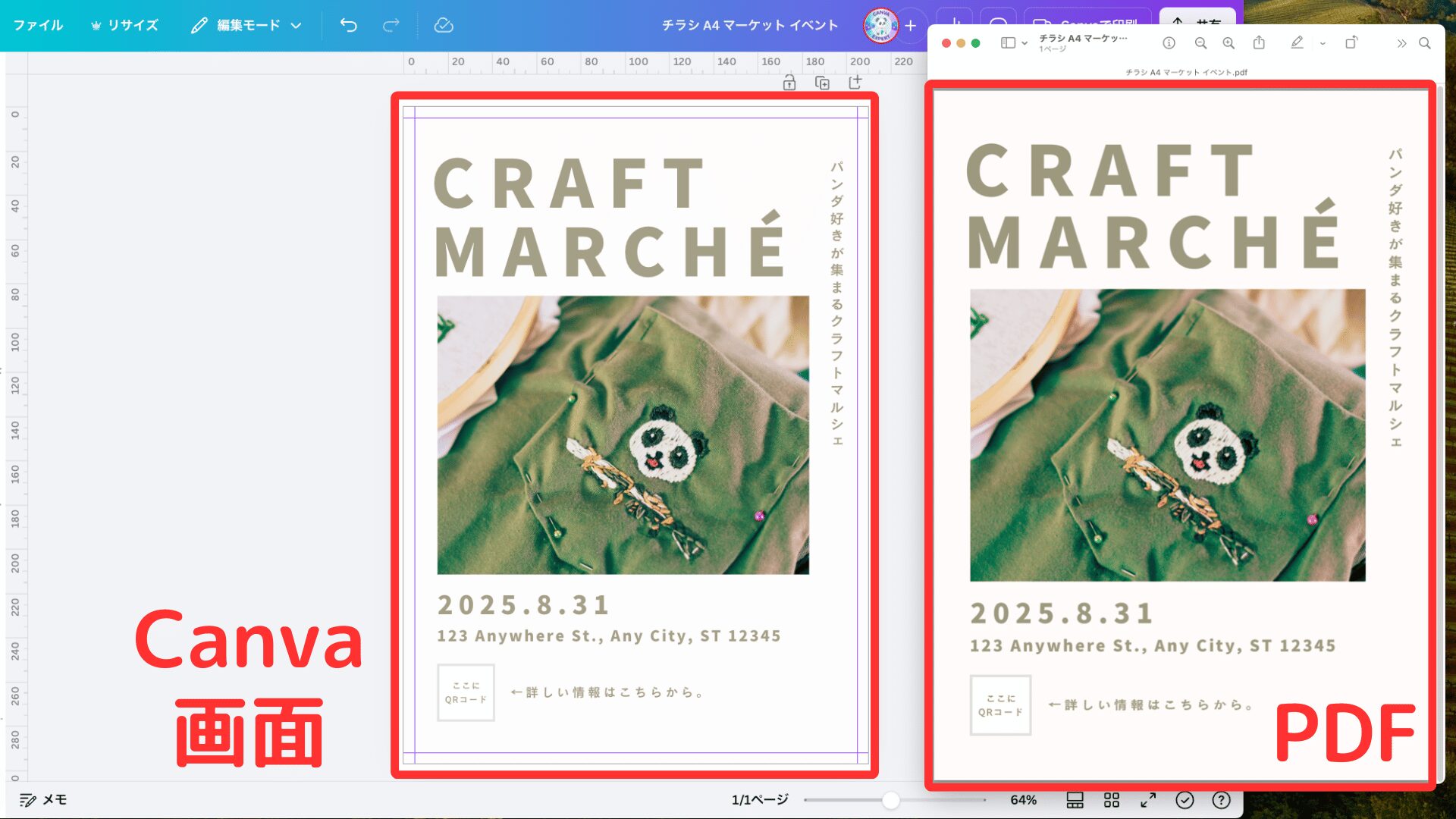
STEP3.Canvaで印刷する

PDFのデザインを確認した後は、印刷していきましょう。Canvaで印刷する方法は下記の4つです。
- 自宅プリンターで印刷
- コンビニで印刷
- ネット印刷(入稿する)
- Canvaで印刷

それぞれの印刷方法の特徴(コスパ、仕上がり、手軽さ)を比較したい人は、こちらも参考にしてみてください。
自宅プリンターで印刷
自宅プリンターで印刷をする場合は、下記の手順で行います。
- PDFを開く
- PDFを印刷する ※ショートカットキーCtrl(⌘)+Pでも可能
PCはMac、プリンターはCanonという環境で実際に印刷を行いました。
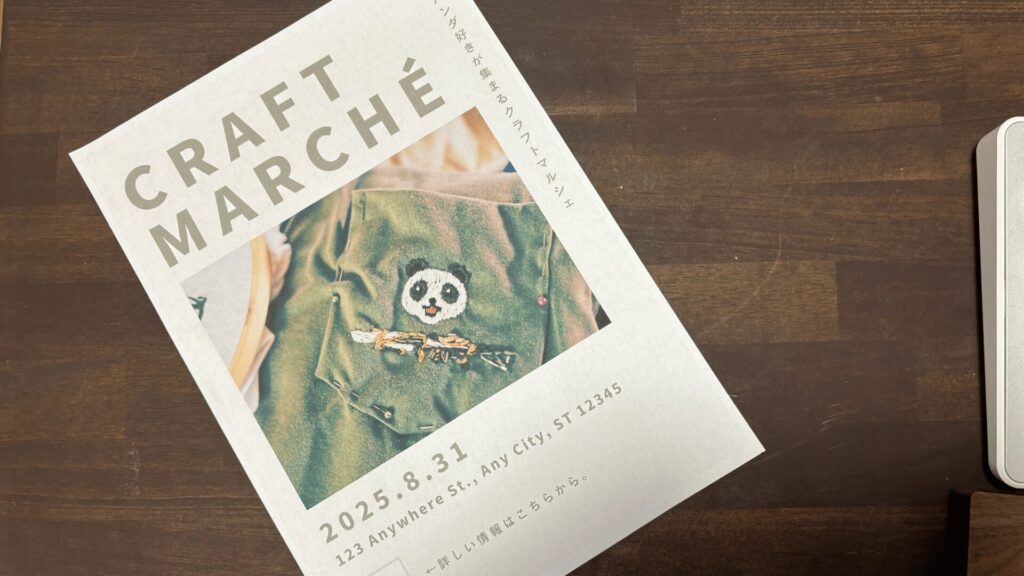
プリンターの設定によっては、フチなし印刷ができない場合もあります。ぼくも何度か試してみましたが、はみ出し設定ができなかったため、フチ無し印刷はできませんでした。

フチがつくから、思っていた仕上がりと違うかも。

しっかりした仕上がりを求めている人にとっては、物足りないかもしれないね。
コンビニで印刷
コンビニでの印刷は、24時間営業でいつでも気軽に行える点がメリットです。手軽はありますが、片面コピーに50円かかり(コスパは良くない)、自宅プリンターとの品質と差がありません。
下記の場合におすすめの方法になります。
- 自宅にプリンターがない
- 出先で急にプリントアウトが必要になった
ネット印刷(入稿する)
今回はラクスルで入稿する方法を詳しく紹介していきます。
印刷物の条件を設定し、カートに追加していきます。
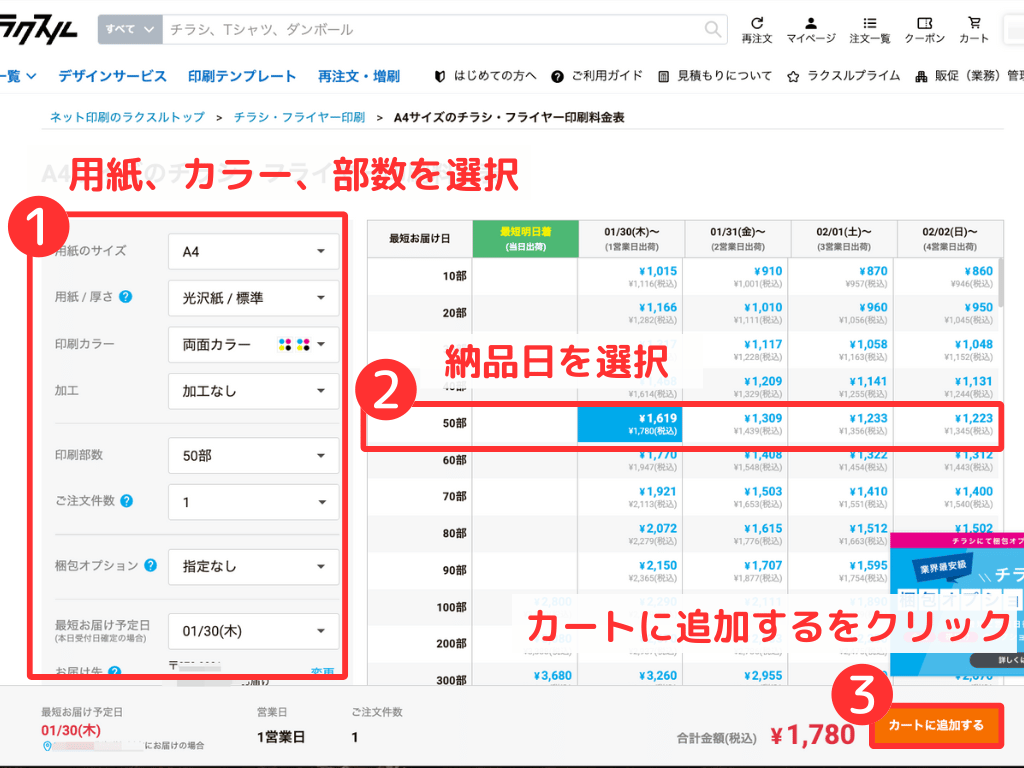
- 用紙、カラー、部数を選択
- 納品日を選択(当日出荷〜4営業日の間で選択)
- 「カートに追加する」をクリック
PDFでダウンロードしたデータを、ラクスルに入稿しましょう。
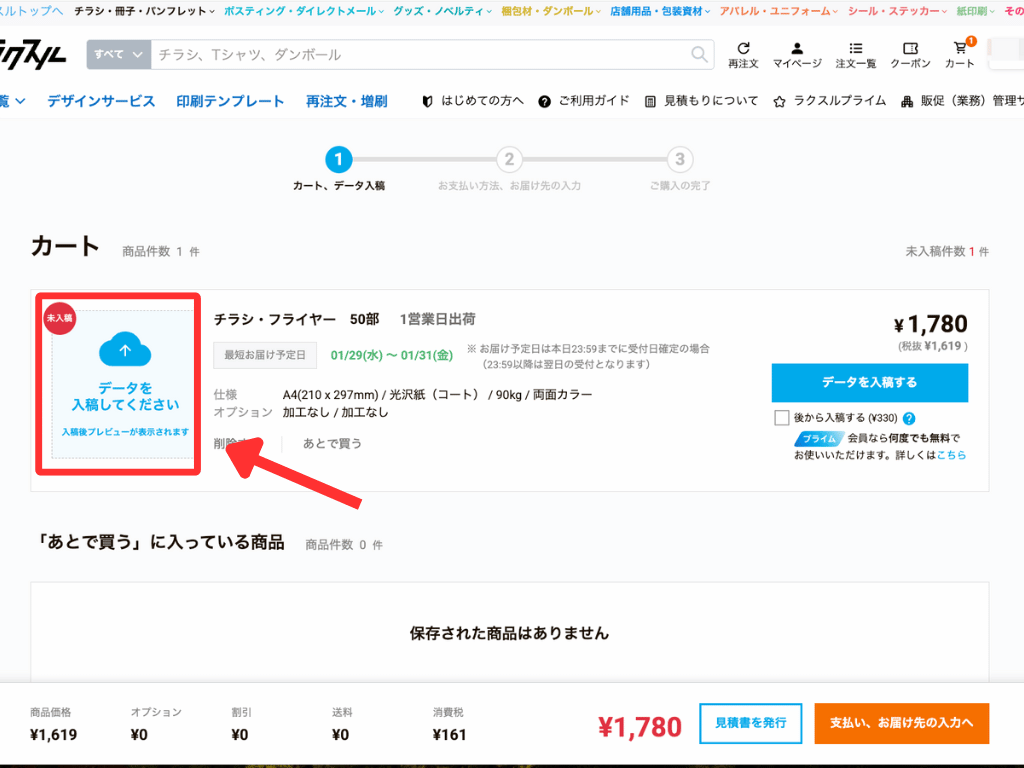
「データを入稿してください」をクリック

- フォルダから選択して「開く」をクリック
- 「データチェックを行う」をクリック

データチェックに、2~3分かかるよ!
入稿するデータに問題がないか、自動でチェックしてくれます。
注意事項や自動修正が記載されている場合は、確認しておきましょう。
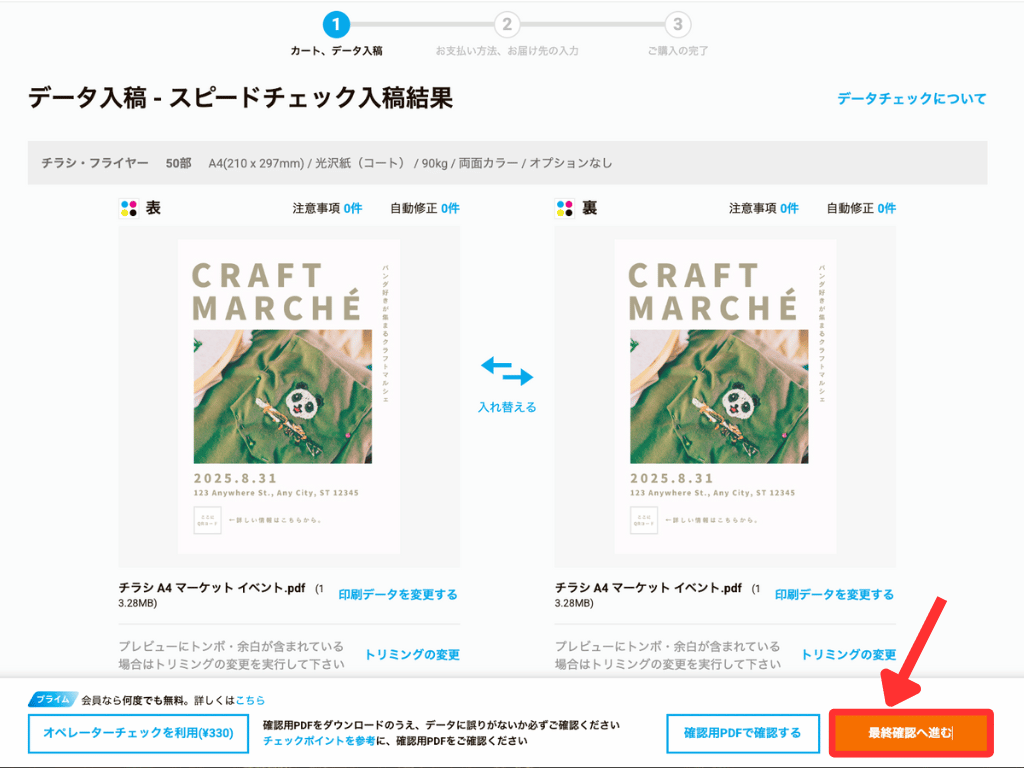
注意事項などを確認し、「最終確認へ進む」をクリック
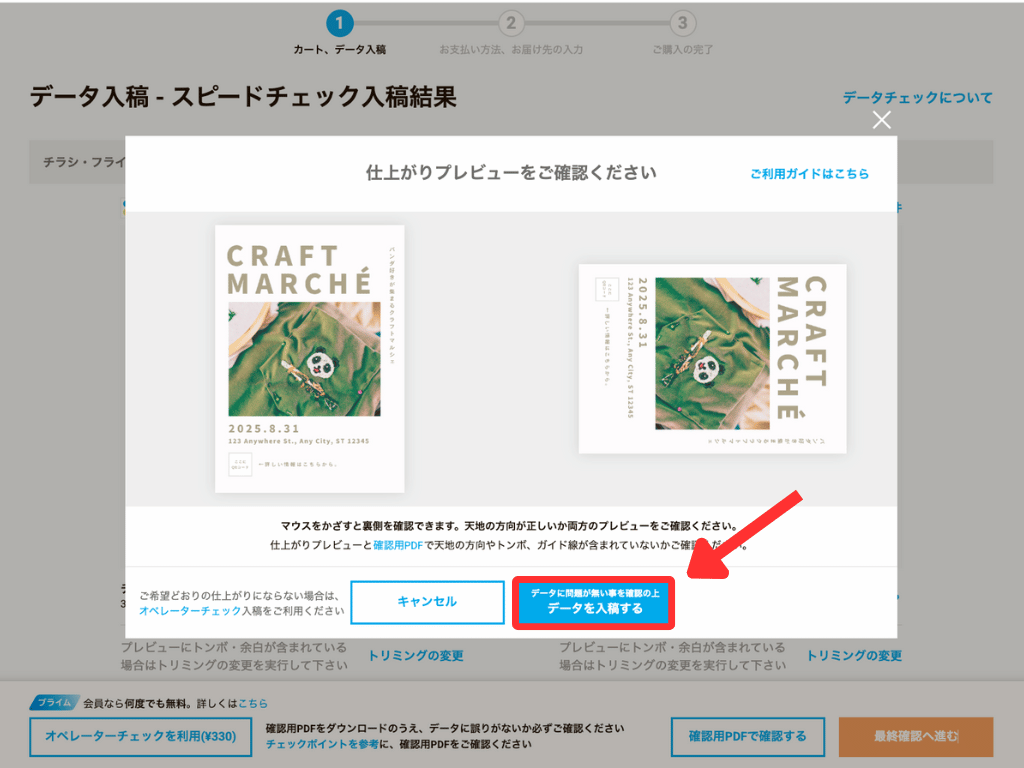
「データを入稿する」をクリック
表示されているプレビュー画面を確認しましょう。
必要に応じて確認用PDFをダウンロードし、トリミングやガイド線のチェックも行なってください。
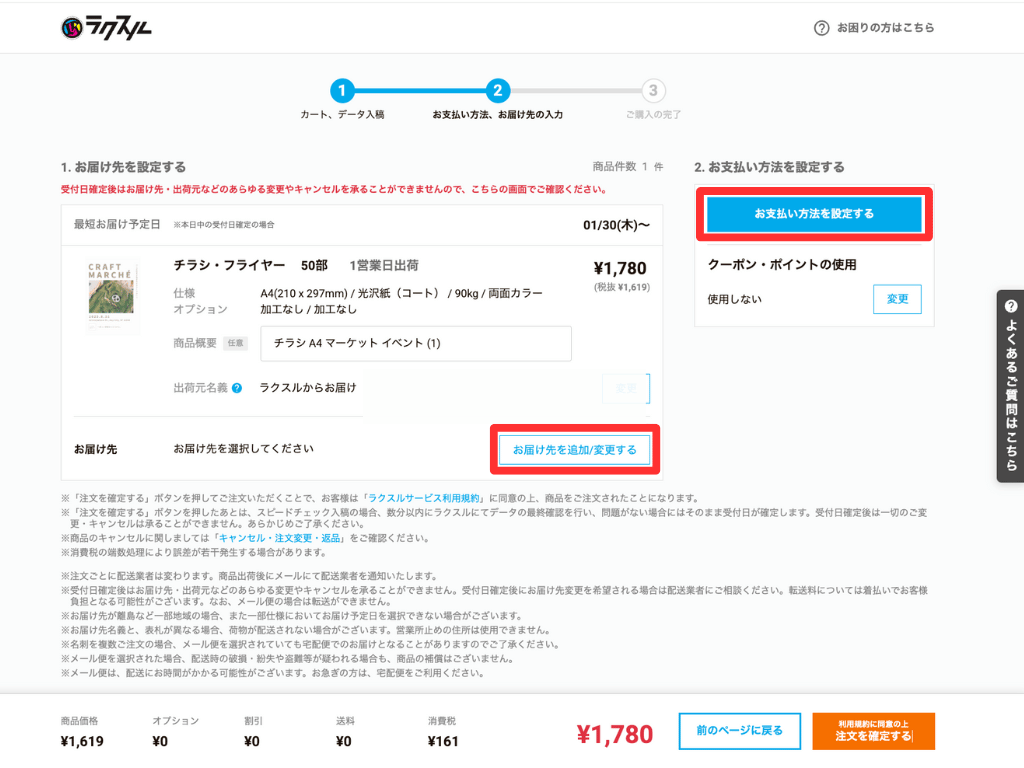
下記の設定を行いましょう。
- お届け先を設定する
- お支払い方法を設定する
はじめて利用する方は「新規登録」からお届け先の住所を入力しましょう。
支払い方法は、銀行振込とコンビニ支払い、クレジットカードから選択できます。
「注文を確定する」をクリックします。
これでラクスルへの入稿と印刷物の購入が完了しました。

登録したメールアドレスに注文完了のメールが届くよ!
ラクスルで印刷したいと思った方は、ぜひこちらのリンクから挑戦してみてください。
Canvaで印刷
Canvaで印刷するときは、STEP1とSTEP2の設定は必要ありません。
Canvaの画面に沿って行えば簡単に入稿できます。
画面右上にある「Canvaで印刷」をクリックしましょう。
画面に表示される手順に従って、以下を設定していきます。
- 印刷するページ設定(表・裏)
- 用紙の種類
- ラミネートの有無
- 数量
- 問題の検出と最終チェック
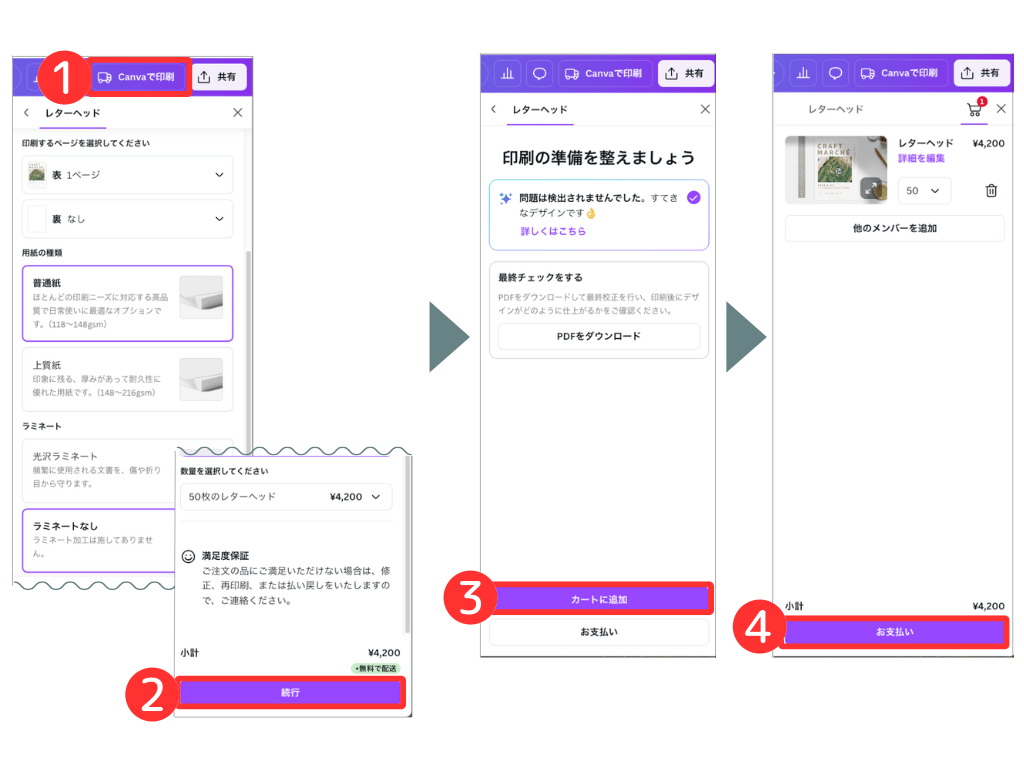
条件をすべて入力すると、商品がカートに入ります。

商品をカートに入れておくと、後から購入することもできるよ。
画面に従って、下記の内容を設定してください。
- 名前
- 住所
- お届け方法
- 支払い方法
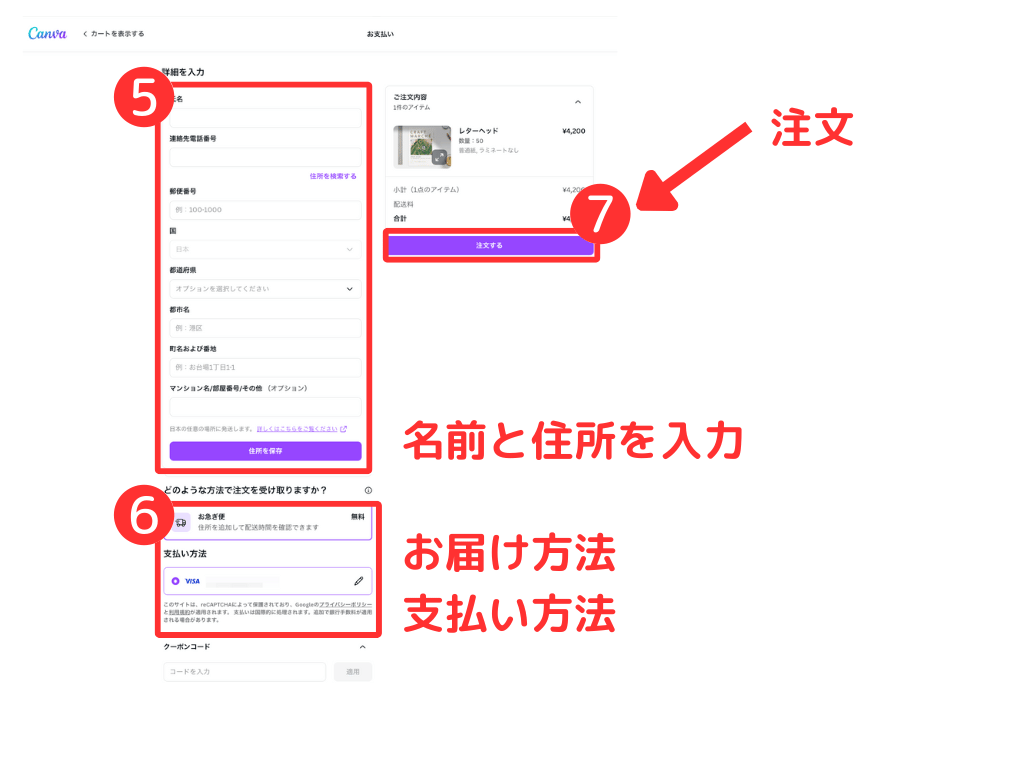
最後に「注文する」ボタンを押せばCanvaで注文が完了します。
簡単に入稿が完了しました!
Canvaの印刷に関するよくある質問
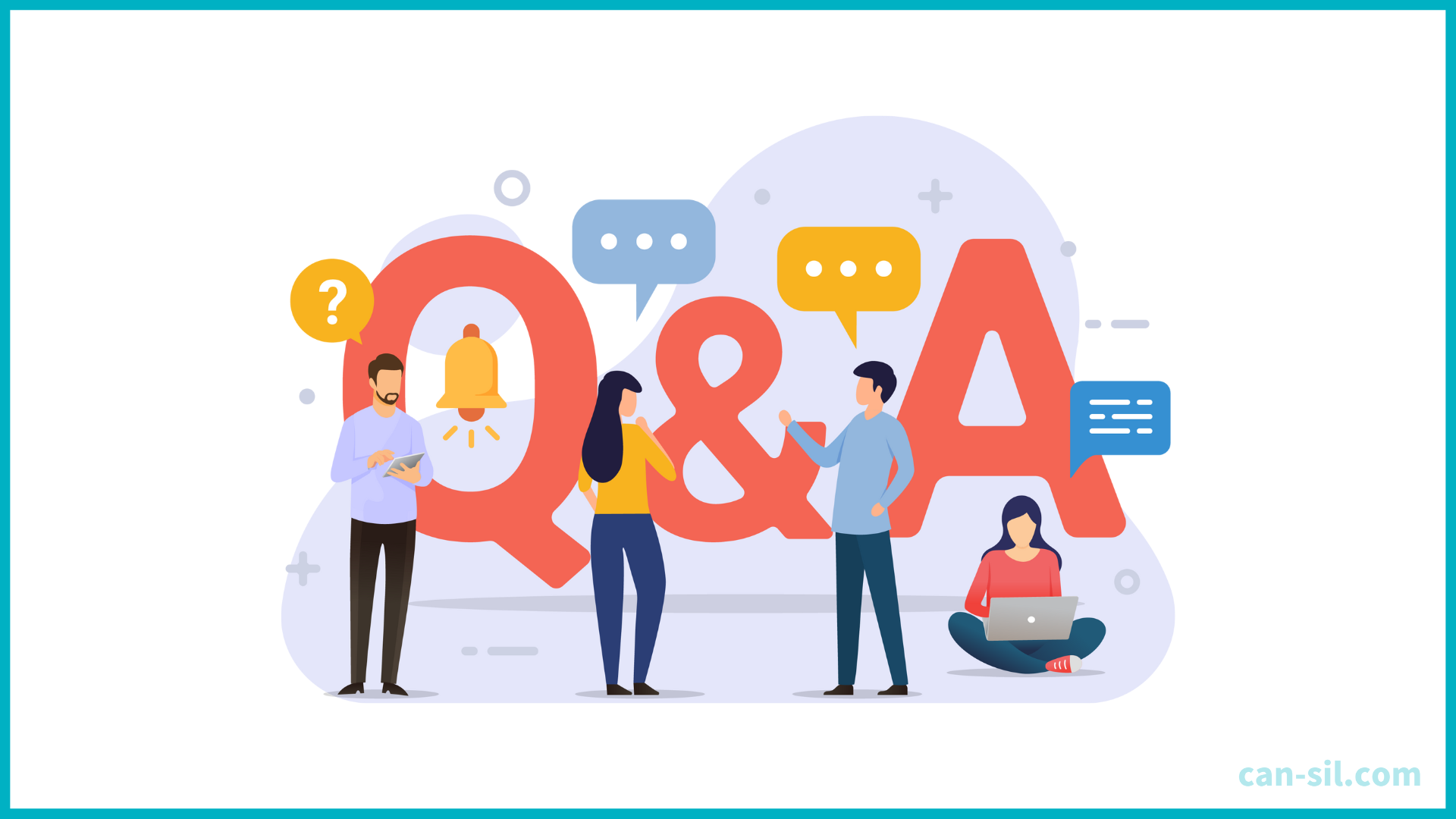
Canvaで印刷するときにあるよくある質問をまとめてみました。

困ったときはぜひ参考にしてみてね!
Canvaで印刷できるものは何がありますか?
Canvaでは名刺やステッカー、マグカップ、カレンダー、Tシャツ、年賀状など37種類の印刷が可能です。テンプレートが豊富に用意されているので、初心者でもおしゃれなデザインを作れます。
印刷できるものについて、詳しく知りたい方は、Canva公式サイトを参考にしてみてください。
スマホからも印刷できますか?
Canvaで使ったデザインはスマホからも印刷が可能です。自宅でプリントアウトする場合、事前に印刷用アプリをインストールしておきましょう。
「↓」をタップし、印刷設定を行ってダウンロードします。
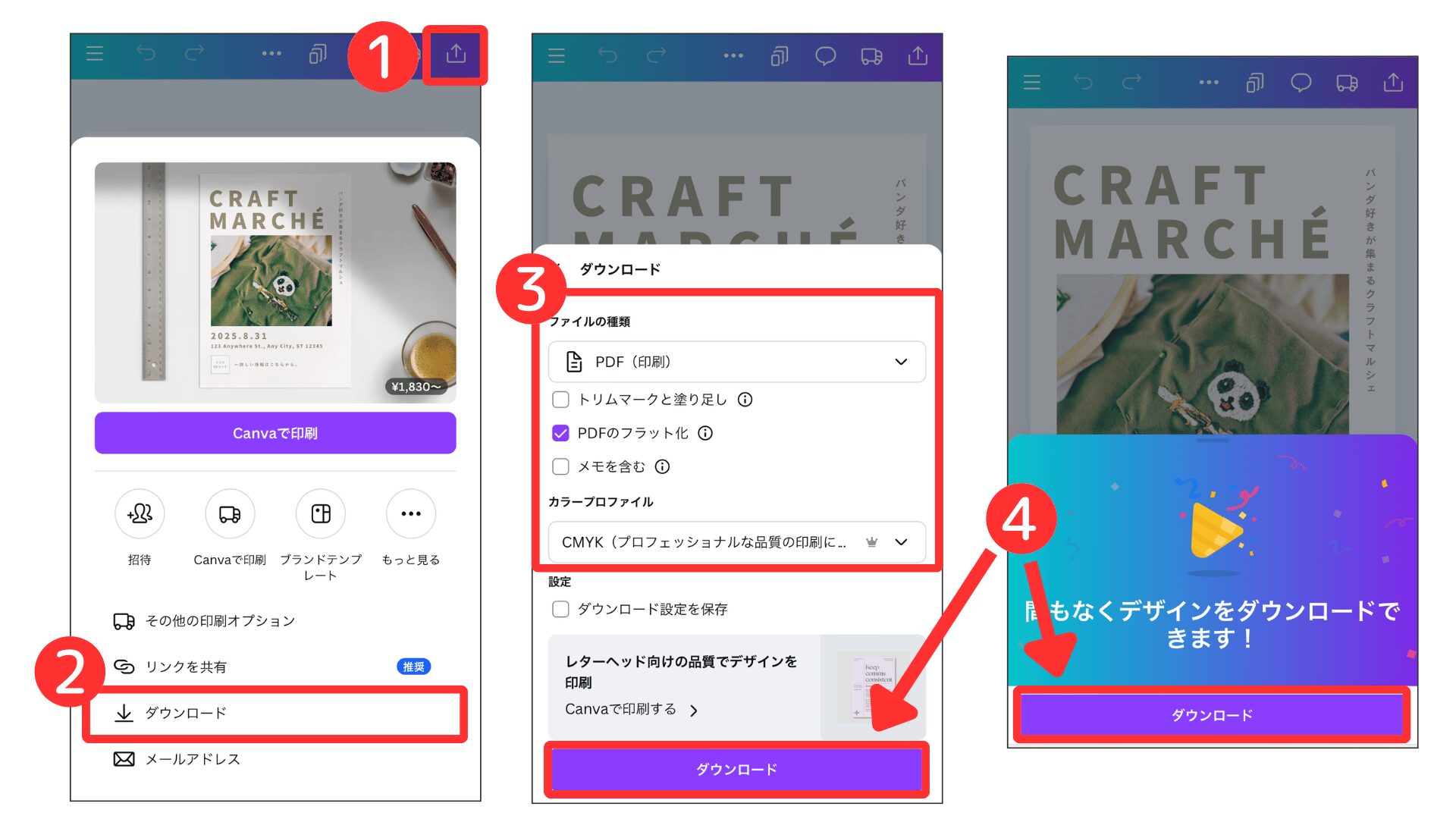
ダウンロードしたファイルを開き、印刷用アプリまたはプリントを選択してください。用紙サイズなどを設定すれば、自宅でスマホから簡単に印刷できます。
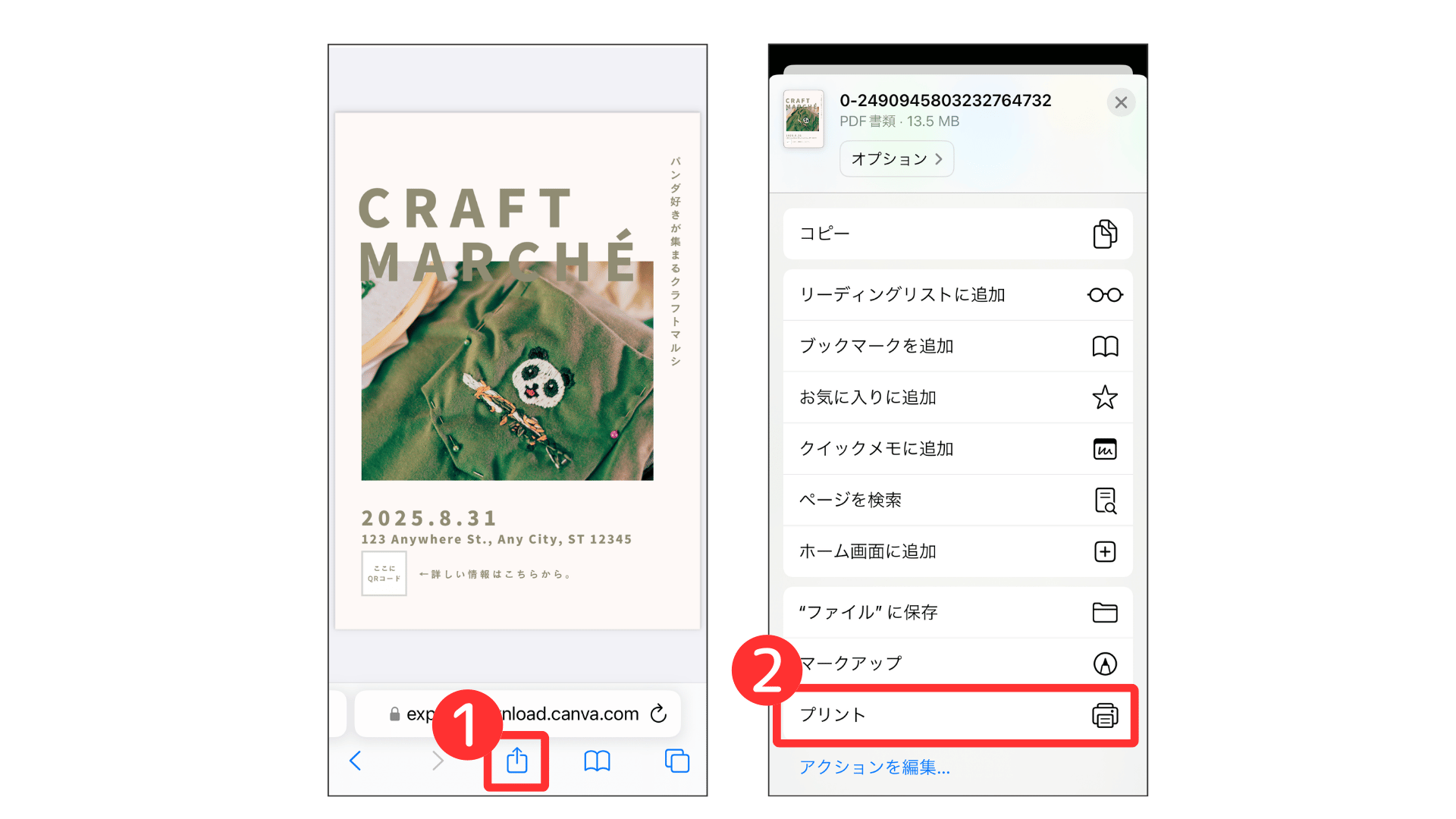
ネット印刷は、スマホから入稿が可能な場合も多くあります。
スマホで作ったデザインを入稿して、きれいな仕上がりを目指すことが可能です。
もう大丈夫!Canvaで作成したデザインを失敗せずに印刷しよう!
Canvaで印刷するときの方法を4つ紹介しました。主な方法は下記のとおりです。
- 自宅プリンターで印刷
- コンビニで印刷
- ネット印刷(入稿する)
- Canvaで印刷
印刷のときデザインが見切れたり、思ってた色と違ったりすることを防ぐための設定についても、詳しく紹介しました。画質や塗りたし設定、PDF(印刷)でのダウンロード、CMYKなどの設定を覚えておくと、理想どおりに印刷できます。
Canvaで印刷をするときは、ぜひ本記事を参考にして最適な方法を選択しましょう。
ちなみにCanvaでは、1回の注文につき1本の木を植える取り組みを行なっています。
この取り組みで、2025年1月時点で13カ国に730万本の木が植えられています。(参考:Canva公式サイト.1枚のプリントに1本の木)

Canvaの環境にやさしい取り組みは、素晴らしいね!
Canvaでの印刷もぜひ試してみてください。
より良い印刷がしたい方は、CMYKの設定ができる「Canvaプロ」への登録がおすすめです。下記の記事で詳しく解説していますので、有料にすればいいのか悩んでいる方は参考にしてみてください。
当サイトからCanvaプロを登録しますと、30日間の無料お試し期間が適用されてお得です。
体験終了3日前にお知らせメールあり