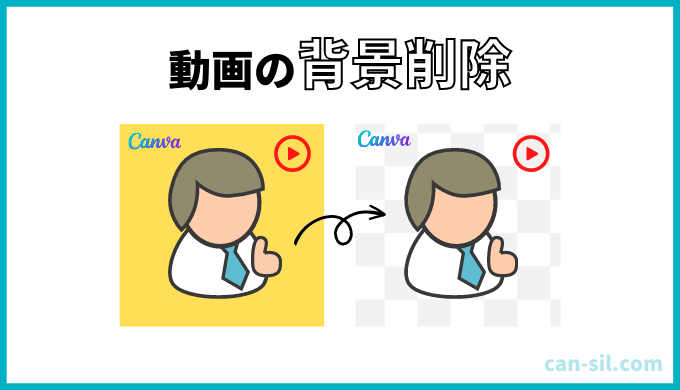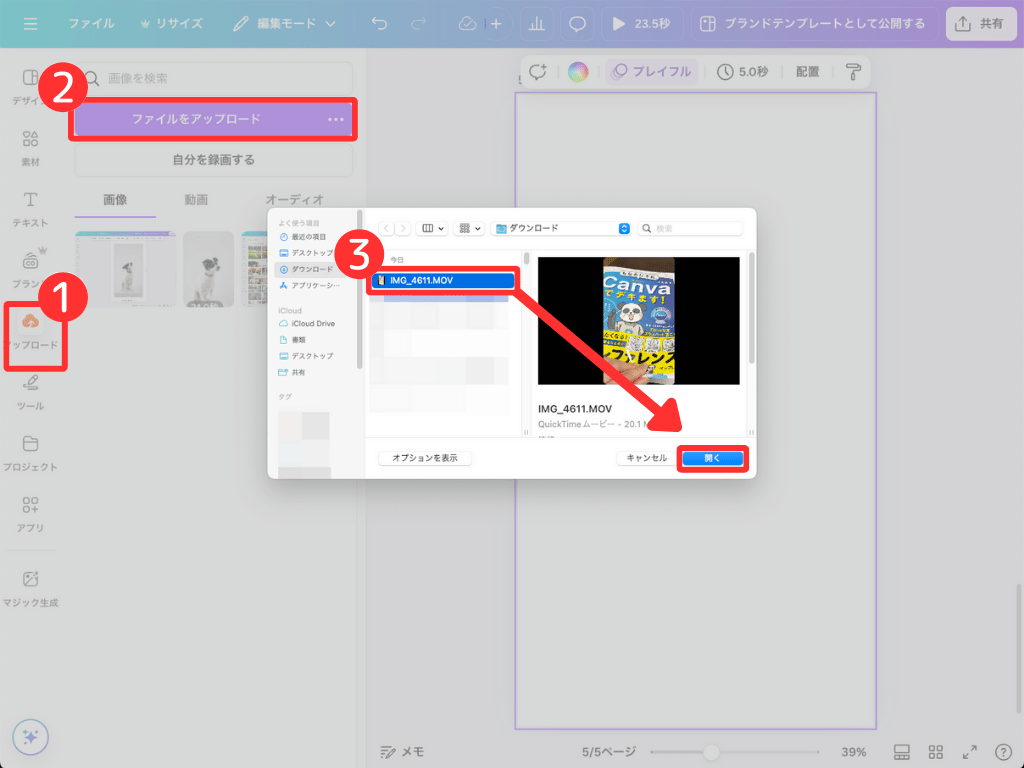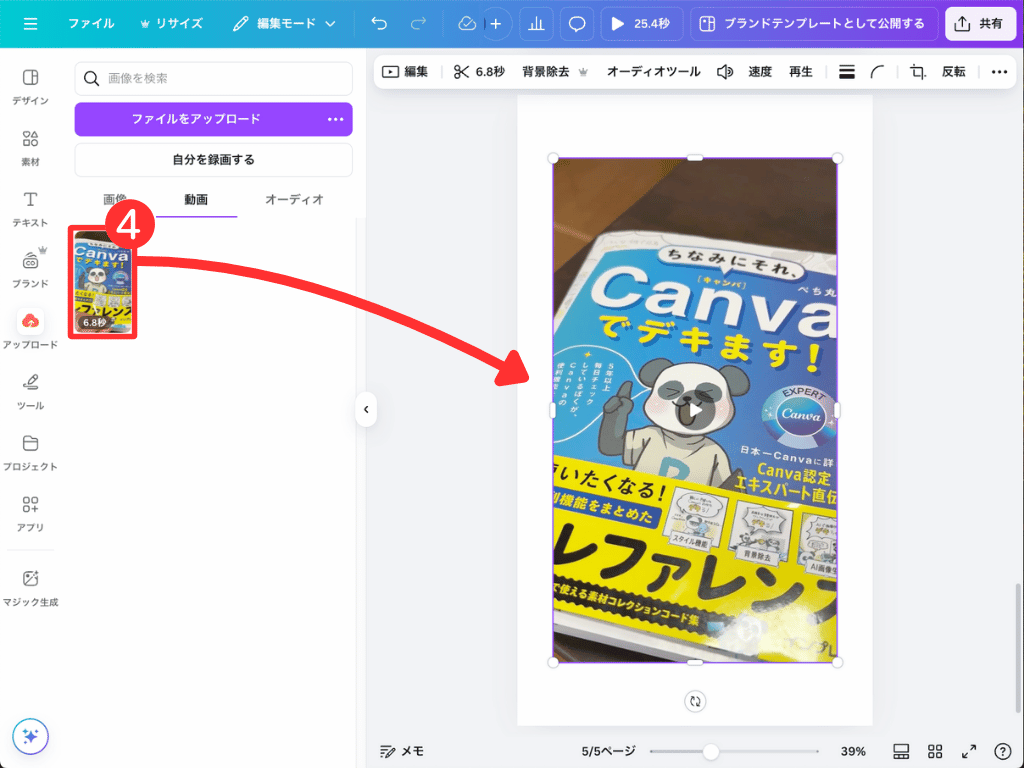この記事には広告を含む場合があります。
記事内で紹介する商品を購入することで、当サイトに売り上げの一部が還元されることがあります。
- 「動画の背景だけ透明にしたい」
- 「被写体を切り抜いて動画の背景を変えたい」
このように動画の背景を透過して消したいと感じたことはありませんか?

背景のせいで見た目がイマイチかも…簡単に消せないかな?

Canvaならワンクリックでできるよ!
Canvaには「背景除去」という機能があり、画像に限らず動画の背景もワンクリックで消せます。(※「背景除去」はCanvaプロで使える機能です。)
この記事では、動画の背景を透過する方法と動画編集のときに使える機能について詳しく解説します。
「モザイクをかけられるの?」など、よくある質問についても回答していきますので、ぜひ参考にしてみてください。
「画像の背景透過の方法が知りたい」と考えている方は、下記の記事もおすすめです。
当サイトからCanvaプロを登録しますと、30日間の無料お試し期間が適用されてお得です。
体験終了3日前にお知らせメールあり
動画の背景を削除する方法【2STEPで紹介!】
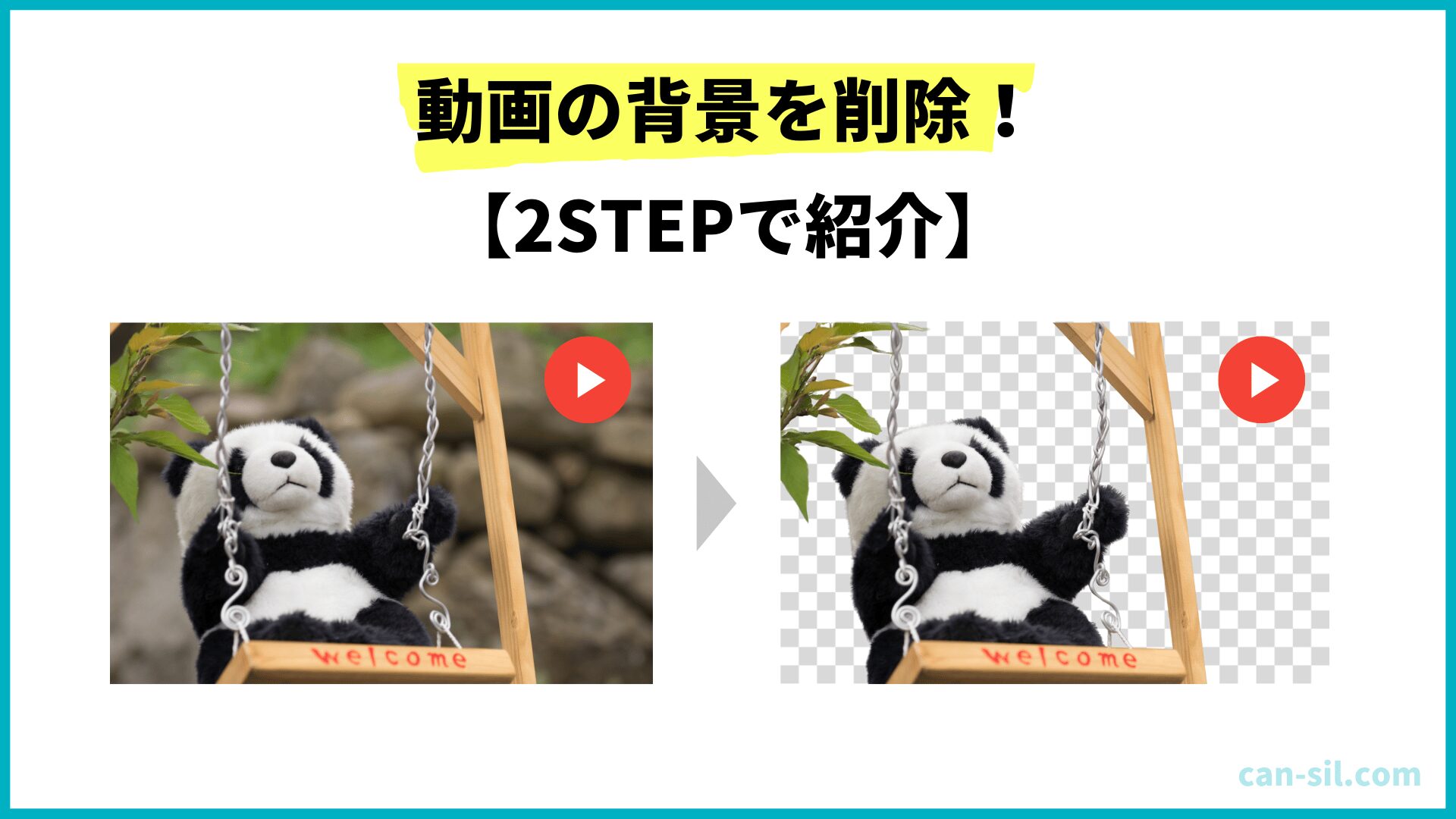
動画の背景除去は、有料版のCanvaで使用できます。
王冠のマークが付いていると、有料で使える機能ということです。
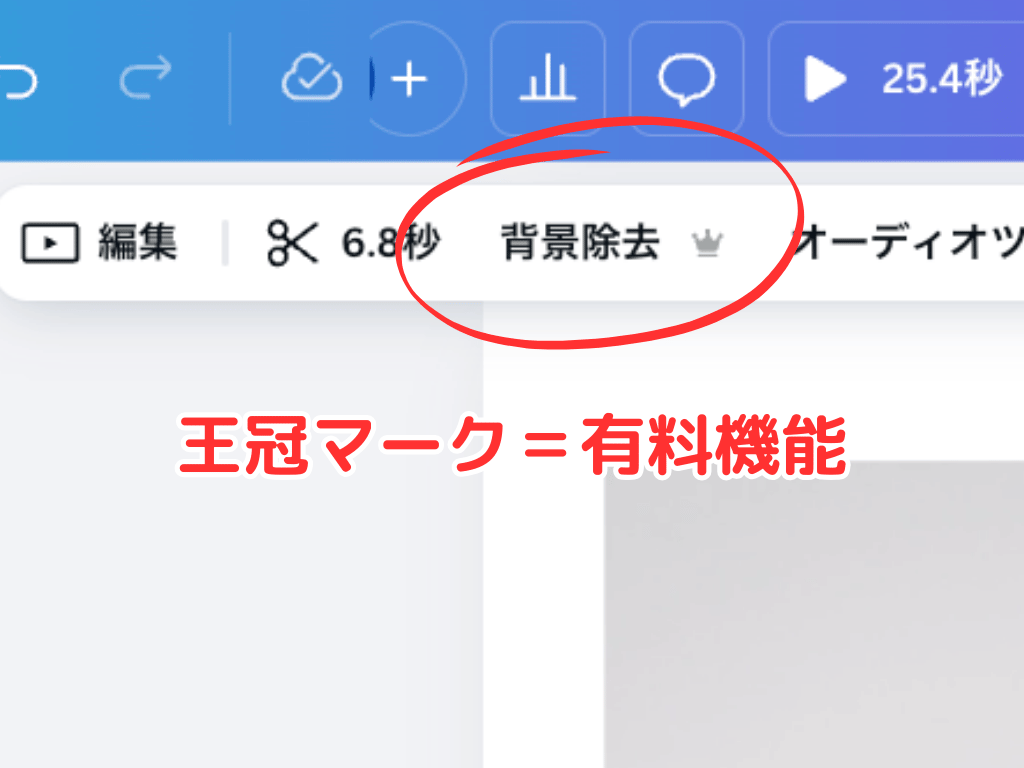
「背景除去」の右側に王冠マークがあります。
被写体と背景の境界線が曖昧な場合、背景透過が難しい場合もありますが、ほとんどキレイに切り取ってくれます。

実際の動画を比較してみてね!
動画の背景を透過する方法は、下記のとおりです。
- STEP1:動画を編集画面に表示
- STEP2:「背景除去」をクリック
STEP1.動画を編集画面に表示
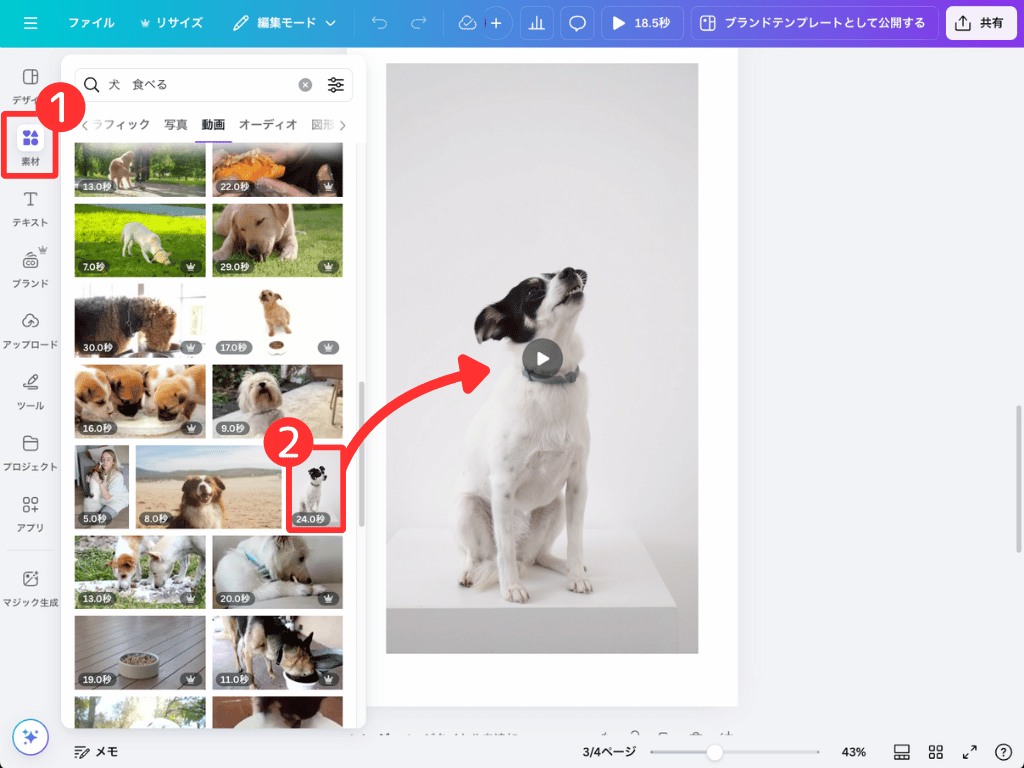
- 「素材」をクリック→検索欄で検索(動画で探す)
- 動画を挿入する
STEP2.「背景除去」をクリック
背景透過したい動画を選択した状態で、ツールバーの「背景除去」をクリックしましょう!
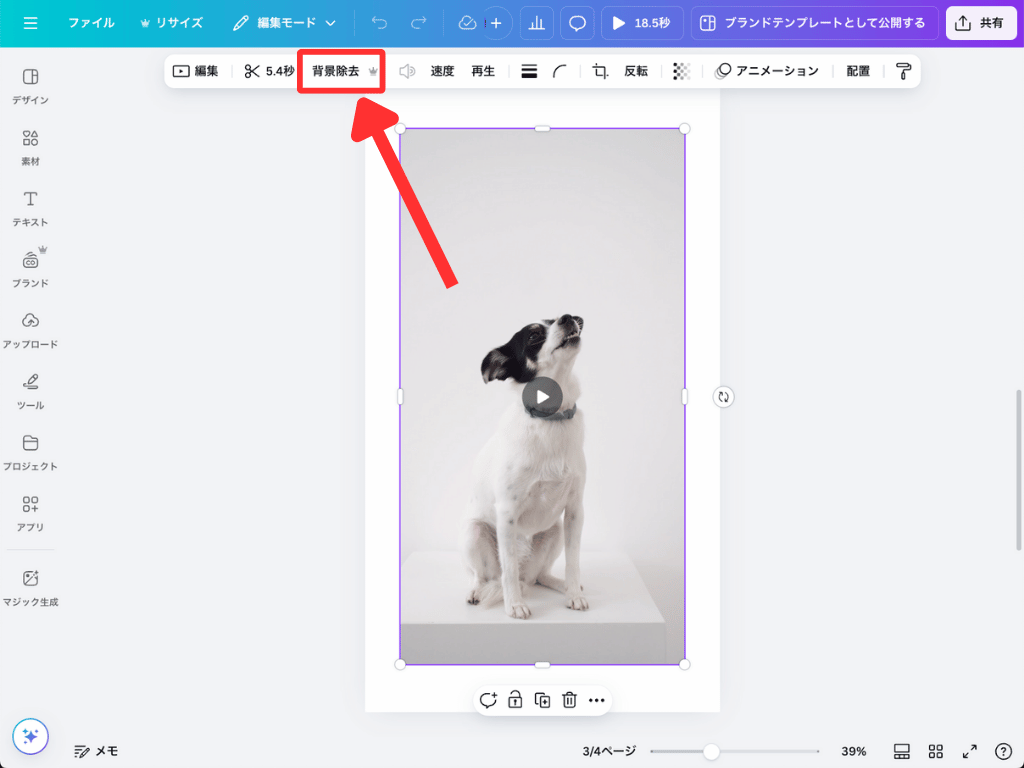
ツールバーの「背景除去」をクリック

画像よりも処理に少し時間がかかる場合があるよ!
今回は素材にある動画を編集しましたが、自分で撮影した動画の背景除去も可能です。
Canva上にアップロードしたい方は、下記の手順で行ってください。
動画の背景透過はオート!手動で微調整できないため注意
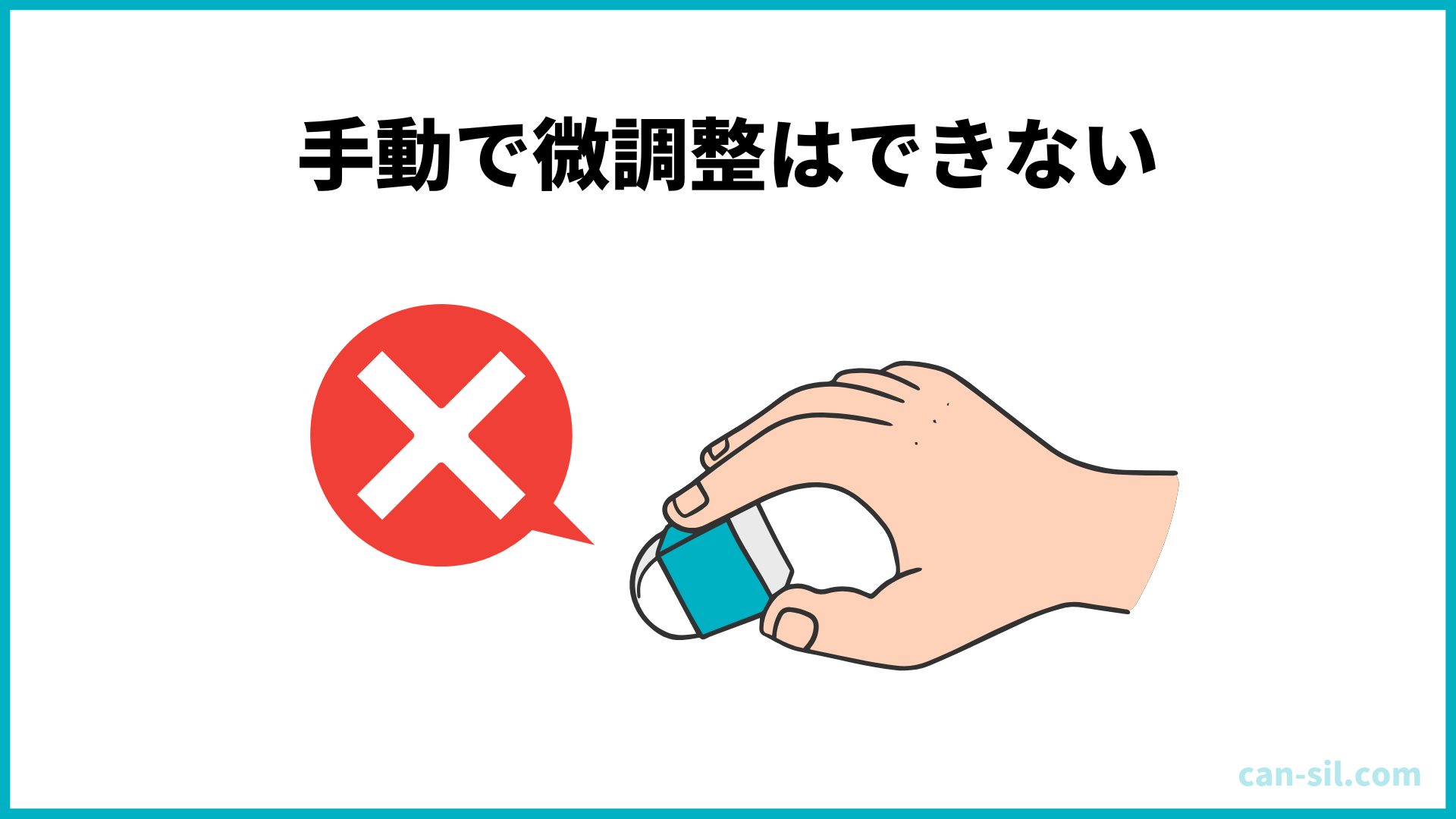
Canvaの「背景除去」で背景が透過された動画は、画像と違って微調整できません。
また、背景と被写体が似ている色の場合、下記のようにキレイに透過できない場合があります。
ご自身で動画を撮影する場合、被写体の色と背景色が被らないように意識してみてください。

動画の背景透過がキレイにできる可能性が高くなるよ!
Canvaのおすすめ動画編集機能

動画の背景透過機能とあわせて使用したい「おすすめ動画編集機能」についても紹介します。
- 色味の変更
- 音量調整
- 再生速度を変更

理想の動画を作ってみよう!
フィルターで「色味を調整」する!
動画の雰囲気をレトロにしたり、明るい色味にしたりしたいときは「フィルター」を活用しましょう。
動画の色味を調整して、デザインに合わせたカラーにすると統一感が生まれます。
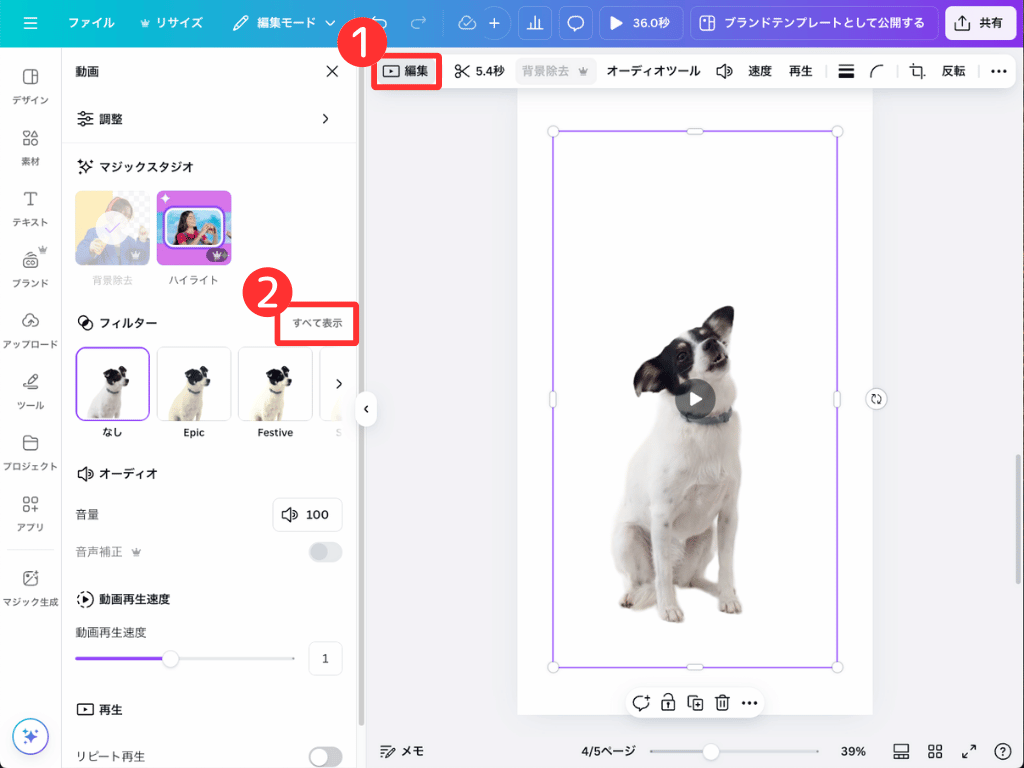
- 「編集」をクリック
- フィルターの「すべて表示」をクリック
- 好きなフィルターを選択
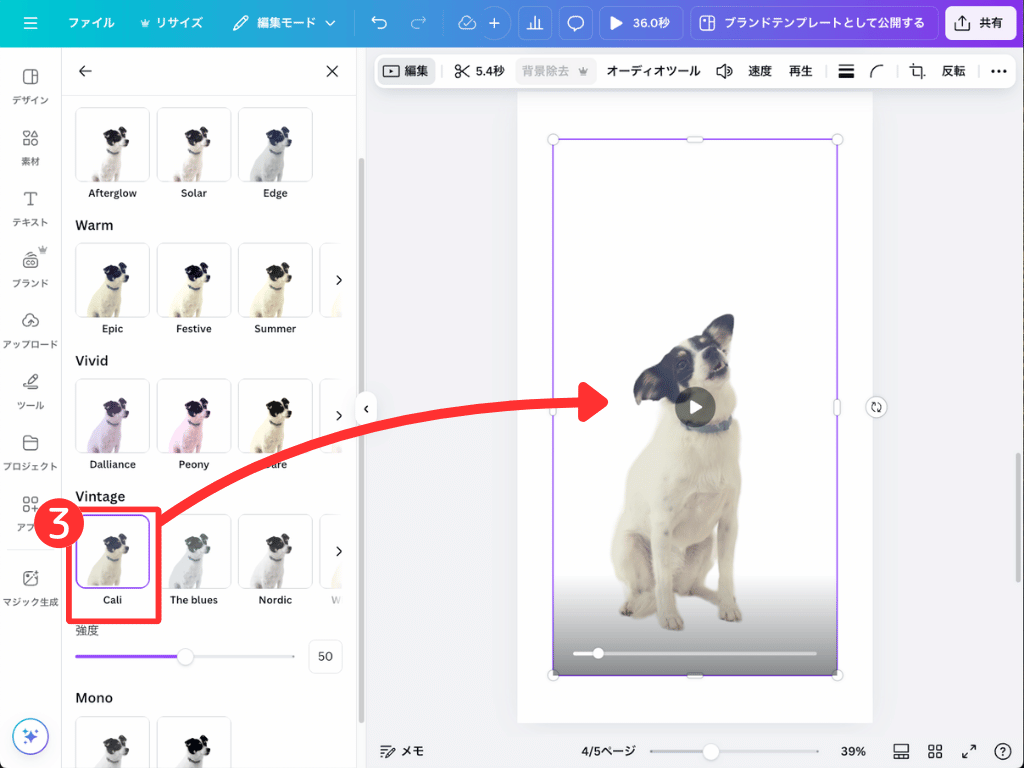

もっと細かく調整してみたいな!

それなら「調整」を使ってみるといいよ!
フィルターを使用せず、手動で細かい調整がしたいときは「調整」を活用してみてください。
「音量調整」で雑音も消せる!
撮影した動画に音声が含まれている場合は、動画の音量をCanva上で調整できます。
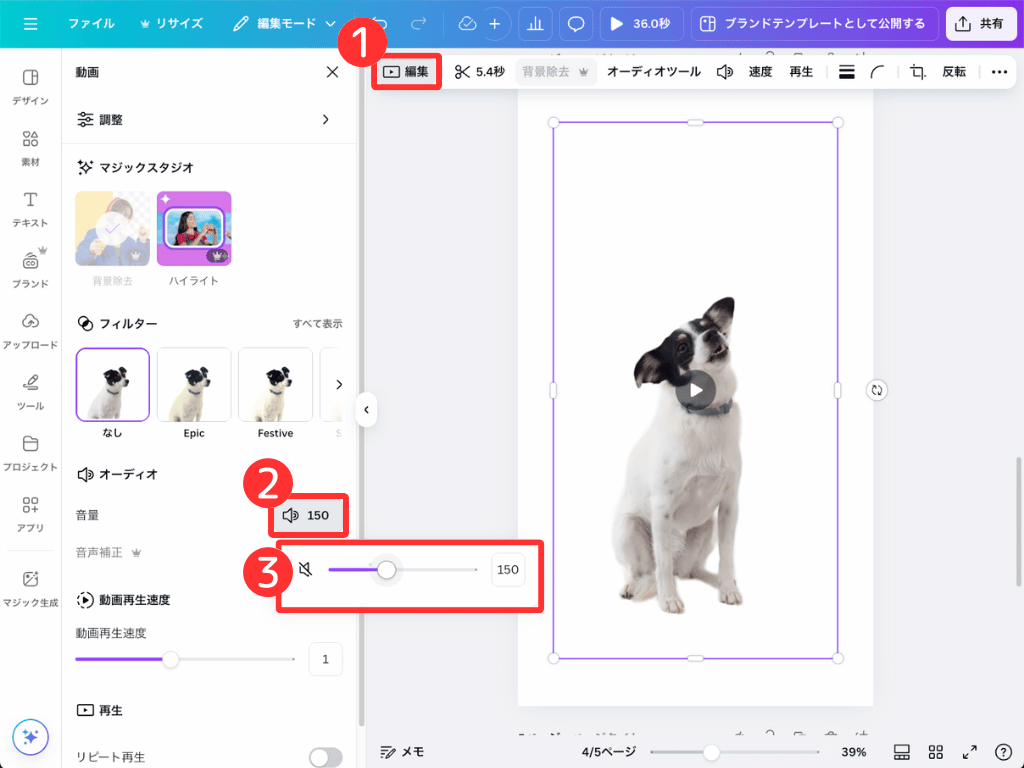
- 「編集」をクリック
- 音量ボタンをクリック
- バーまたは数値を入力して調整

ちなみに、Canvaプロの人は「音声補正」を使えるよ!
動画の中にカフェの雑音や日常の生活音が入ってしまっても、ワンクリックで補正できます。
出先で撮影をする方、不要な音声を消したい方におすすめしたい機能です。
「再生速度を調整」してスローや倍速で再生
動画の再生速度の調整も簡単にできます。
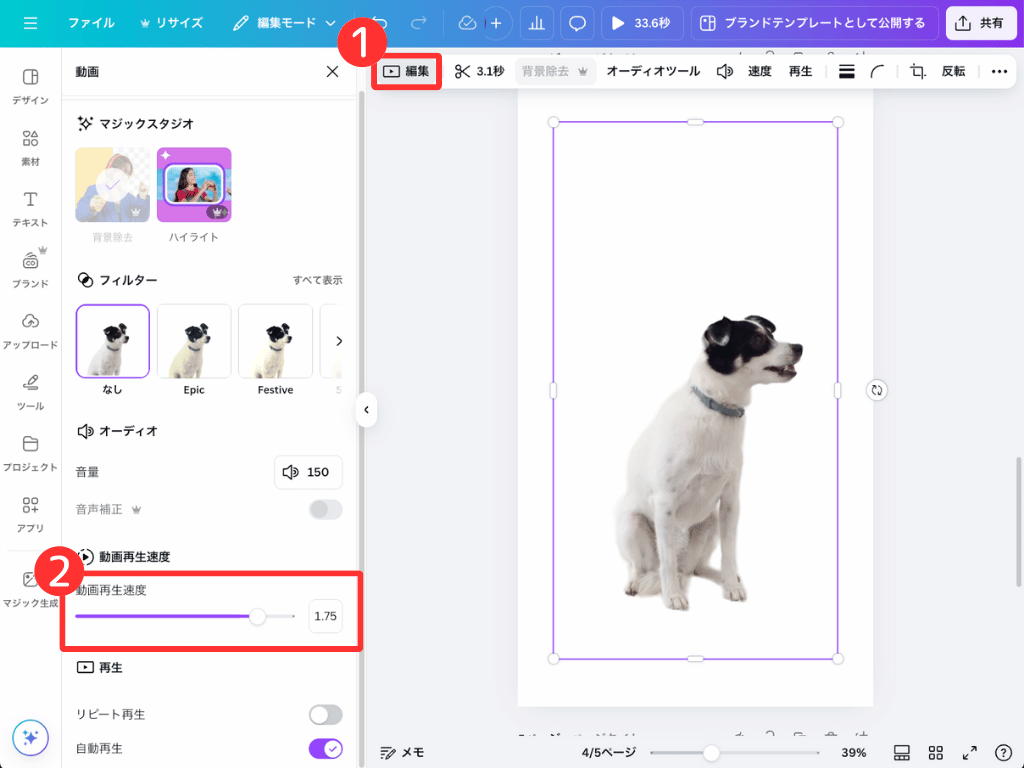
- 「編集」をクリック
- 「動画再生速度」のバーまたは数値で調整
実際に0.25倍速(スロー)と1倍速、2倍速の動画を見比べてみてください。
動画をダウンロード【有料なら個別保存や高画質も可能】

背景透過した動画を下記の手順でダウンロードしていきましょう。
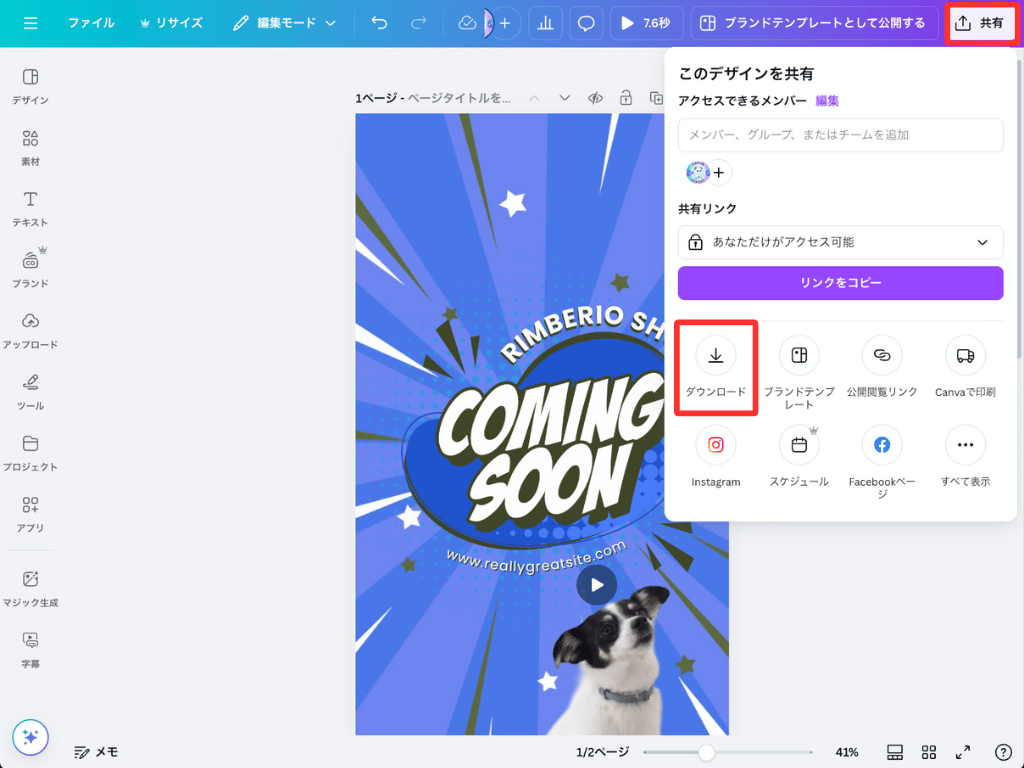
「共有」→「ダウンロード」を選択します。
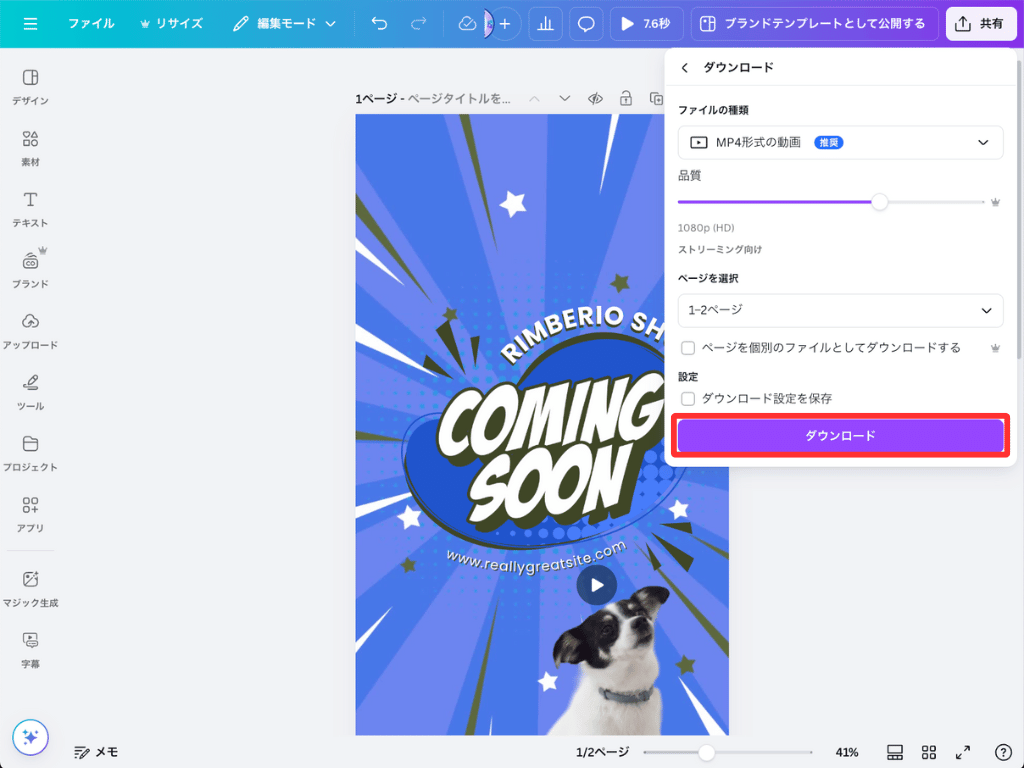
下記の設定を行なってから、ダウンロードします。
- ファイルの種類:MP4形式の動画
- 品質:HD(そのまま)
- ページを選択:動画にしたいページを選択
一般的なダウンロードはこれで完了です。

ダウンロードのときに使える有料機能を紹介するね!
ダウンロード時にCanvaプロでできる設定は、下記の2つです。
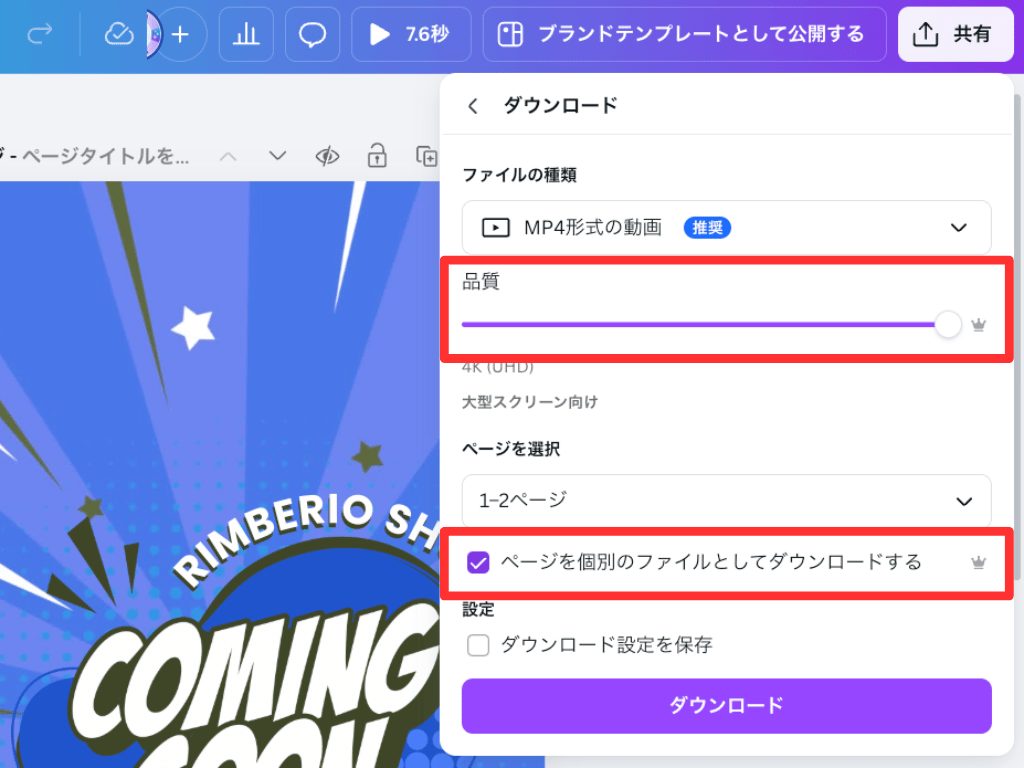
右側にある王冠マークに注目!
- ①高品質でダウンロード
- 大きなスクリーンに映す動画を作成したい場合、簡単に品質を4Kに上げられる。
- ②動画をページごとにダウンロード
- 通常は1デザインを1つの動画としてダウンロードするが、ここを有効にすれば1ページを1つの動画としてダウンロードできる。
無料会員でページごとに動画をダウンロードしたいときは、コピーしてデザインを別にしてダウンロードしましょう。
また、動画の「背景除去」をした動画をダウンロードすると、容量が重たくなります。
ダウンロードに時間がかかるため注意が必要です。

動画作成をスムーズに利用したい人は、Canvaプロの利用がおすすめだよ!
当サイトからCanvaプロを登録しますと、30日間の無料お試し期間が適用されてお得です。
体験終了3日前にお知らせメールあり
Canva動画を背景透過したいときによくある質問
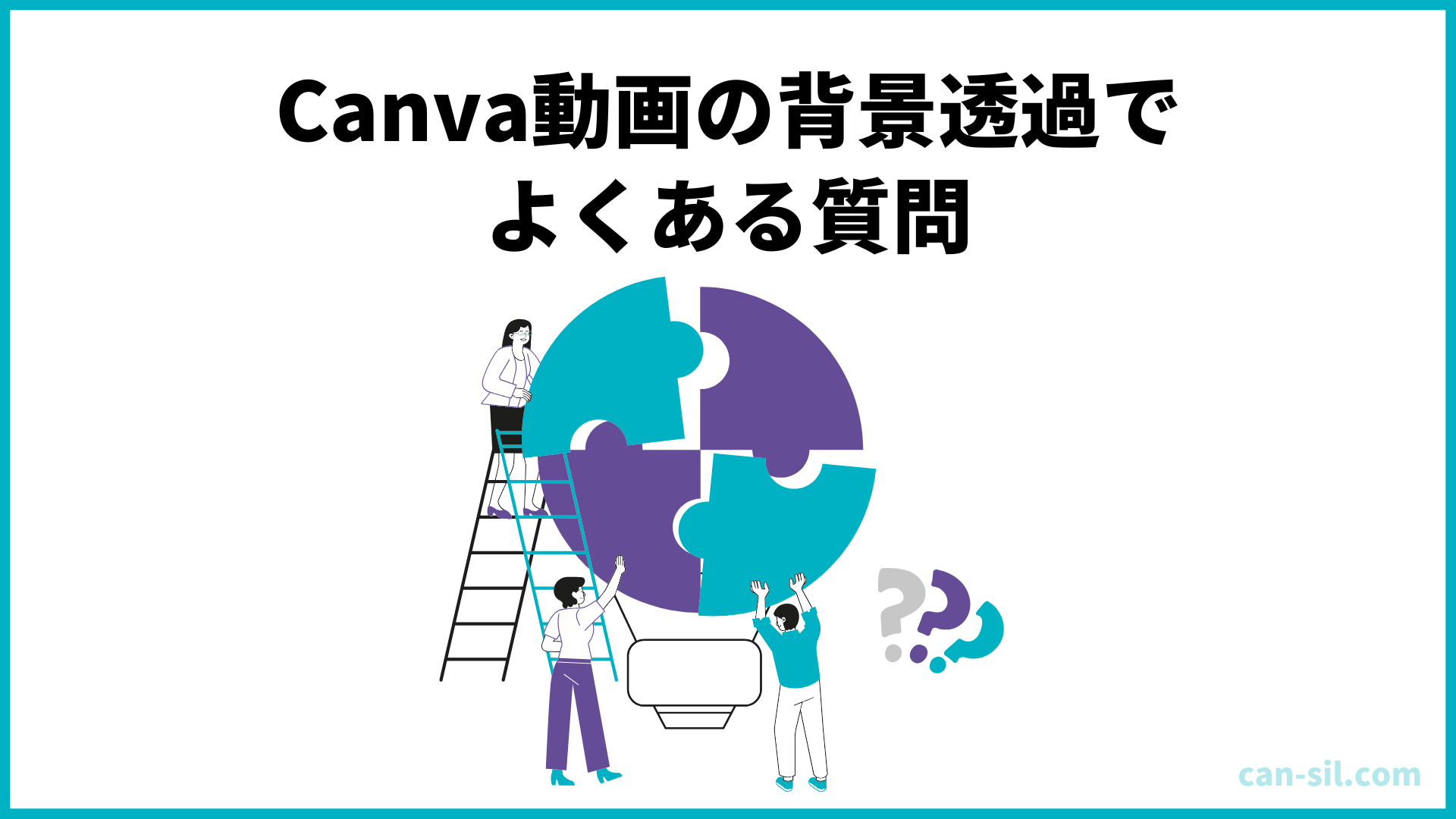
Canvaで動画を背景透過するときに、よくある質問をまとめてみました。
困ったときは参考にして、疑問を解消してくださいね。
動画にモザイクをかけられますか?
画像の一部や全体にモザイクをかけることは可能ですが、動画にモザイクはかけられません。
顔の一部などを隠したいときに、モザイク素材の設置はできますが、動きに合わせて追尾することは難しいです。

動画にモザイクをかけたい場合は、ほかの動画編集ツールの使用を考えてみてね!
動画の背景透過で透明にならないときはある?
動画の背景除去が上手くいかなかったときは、下記の状態になります。
- 背景が部分的に透過されない(背景と認識されず消えない)
- 被写体の一部が透けてしまう(背景と認識されて消えた)
背景と被写体の境界線が曖昧なときに起こりやすいです。
撮影した動画をアップロードして使用したい場合は、背景と被写体の色が被らないように意識して撮影しましょう。
ロゴの背景を透明にしてダウンロードしたい
Canvaで作成したロゴの背景を透過してダウンロードしたいときは、透過してダウンロードを選択しましょう。
ダウンロード画面で「背景透過」にチェックをいれるだけで、デザインの背景を透明な状態で保存できます。

複数の要素(素材や文字)を組み合わせたデザインだけ、透過した状態でダウンロードできるよ!
ほかのツールでも動画の背景透過はできますか?
動画の背景透過方法はCanva以外にもあります。たとえば、下記のツールが代表的です。
- CapCut
- unscreen
CapCutは、緑背景を使用したクロマキー合成を行うため、動画を撮影するための準備が必要になります。
また、unscreenは画像をアップロード・ダウンロードする手間がかかってしまいます。

手間をかけずに動画の背景を消すなら、Canvaの背景透過がおすすめ!
Canvaプロにすると背景透過だけでなく、有料の素材やテンプレートも選択できて、デザインの選択肢が広がります。
有料にするか悩んでいる人は、まずはお試し期間を利用して実際に使ってみてください!
当サイトからCanvaプロを登録しますと、30日間の無料お試し期間が適用されてお得です。
体験終了3日前にお知らせメールあり
まとめ:背景透過を使えば、簡単に背景を消して動画をアレンジできる!
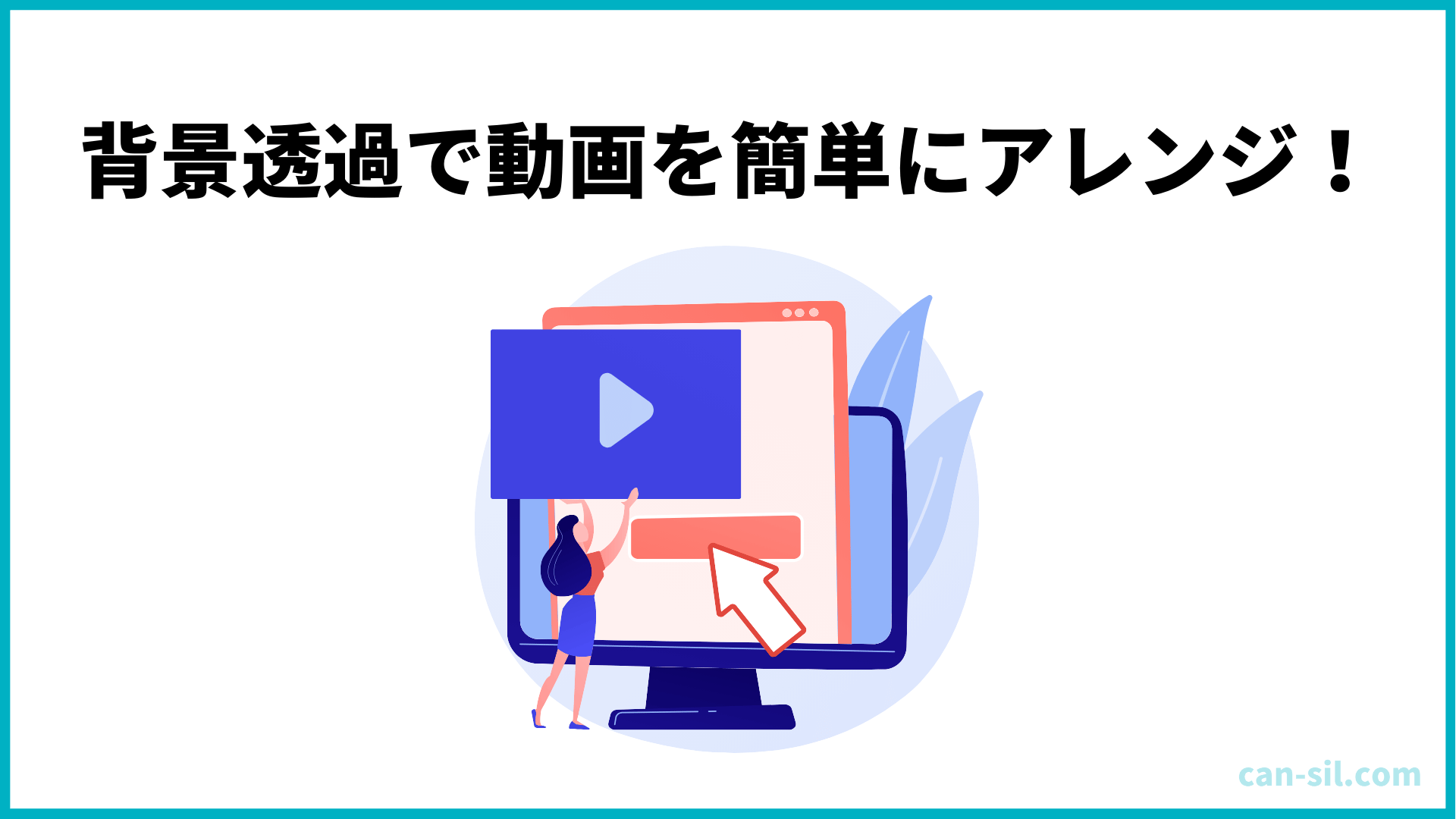
Canvaの「背景除去」を使用すれば、簡単に動画の背景透過が可能です。
下記の手順で動画の背景透過を行っていきましょう。
- デザイン画面に動画を表示
- 「背景除去」をクリック
色が似ていて境界線が曖昧な場合は、キレイに透過されない場合もあるため、注意が必要です。
その場合、動画の背景を手動で消すなどの微調整もできません。
動画の色味をフィルターで調整したり、音量や再生速度などの調整もCanva上でできますので、ぜひ動画編集に活用してください。

Canvaをより使いたい人はCanvaプロがおすすめです!
ほかにも使える有料機能を知りたい方は、下記も参照にしてみてください。
当サイトからCanvaプロを登録しますと、30日間の無料お試し期間が適用されてお得です。
体験終了3日前にお知らせメールあり