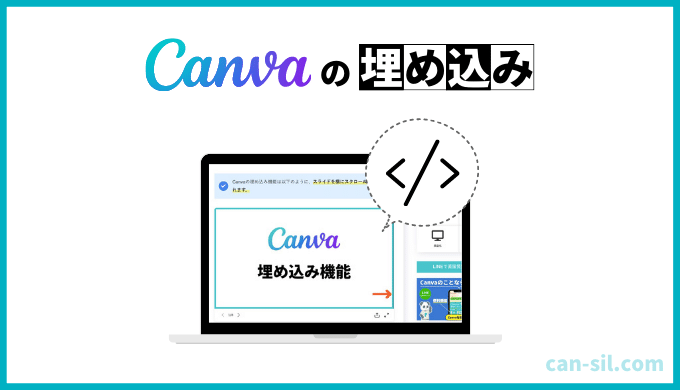この記事には広告を含む場合があります。
記事内で紹介する商品を購入することで、当サイトに売り上げの一部が還元されることがあります。
Canvaの埋め込み機能を使うと、Canvaで作成したデザインをダウンロードせずに直接ブログに載せることができます。
ブログを書くうえで、
- 大量の画像をUPするのが大変
- 情報が変わると都度画像の更新をしないといけない
など、ブロガーにとっては大変な作業ですよね。
そこで今回紹介するCanvaの埋め込み機能を使えば、画像をダウンロード→WordPressにUPする手間を減らし、さらに読者にとってもストレスなく読ませることができます。
ぺち丸によるCanva埋め込み機能
しかもCanvaの埋め込み機能は”無料”で利用できるんだ!
- 画像を横スクロールで見せられる
- WordPressに大量の画像をUPする必要がなくなる
- 動くアニメーション素材を使って説明できる
- 情報の更新もCanva内で完結する
Canvaの埋め込み機能を使う具体的な場面についてもご紹介するので最後までご覧ください。

Canva Japan認定講師
ぺち丸
日本初のCanvaJapan 認定講師|Canvaを超愛しているのでCanvaの便利機能、最新情報を伝えます
当サイトからCanvaプロを登録して、30日間の無料でお試ししてみてください。
終了3日前にお知らせメールあり
Canvaの埋め込み機能の特徴はダウンロードせずにブログに載せられること

Canvaはデザインを作成するだけではなく、作成したデザインをWordPressで「カスタムHTML」として埋め込められます。
つまり、画像をダウンロードしてからWordPressに上げるといった片手間が省略できます。

Canvaから直接WordPressへってことだね!
さらに埋め込んだデザインは、Canva内で更新すれば自動的にブログにも反映されます。
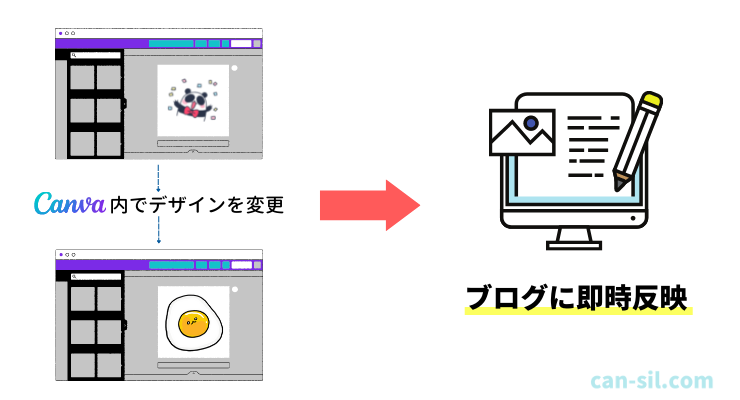
「少しだけ修正したいけど、画像を再度UPするのがめんどくさい…」
そのような場合はCanvaの埋め込み機能を使ってみてはいかがでしょうか。
- アニメーションを使った説明
- 複数の図解
- プレゼン資料
丁寧に作成した図解や資料のスライドに数字の変更があったり、期限が変わったりする情報があるときにCanvaの埋め込み機能を使う価値があります。

セミナーなどで使用した資料もブログに落とし込むことができるね♪
- 使えるCanvaのセミナー用テンプレート
- ・ビジネス用テンプレート
・自己紹介テンプレート
【超簡単】Canvaの埋め込み機能のやり方

Canvaの埋め込み機能は無料で簡単に利用できますのでご紹介します。
→スライドできます
ぺち丸によるCanva埋め込み機能のやり方- Canvaの編集画面、右上の「共有」をクリック
- 「もっと見る」をクリック
- 「埋め込み」をクリック
- 「埋め込みボタン」をクリック
- 埋め込みボタンをクリック後、「HTML埋め込みコード」をコピー
- WordPress側にて「カスタムHTML」として埋め込めれば完了

慣れると30秒でできるよ!
WordPressに埋め込んだ後に確認すること
WordPress側で「カスタムHTML」として埋め込みすると、下部に名前とリンク付きのタイトルが表示されます。


リンク付きのタイトルをクリックするとプレゼンモードに切り替わるよ!
Canvaの埋め込み機能を解除する方法
Canvaの編集画面より簡単に解除することが可能です。
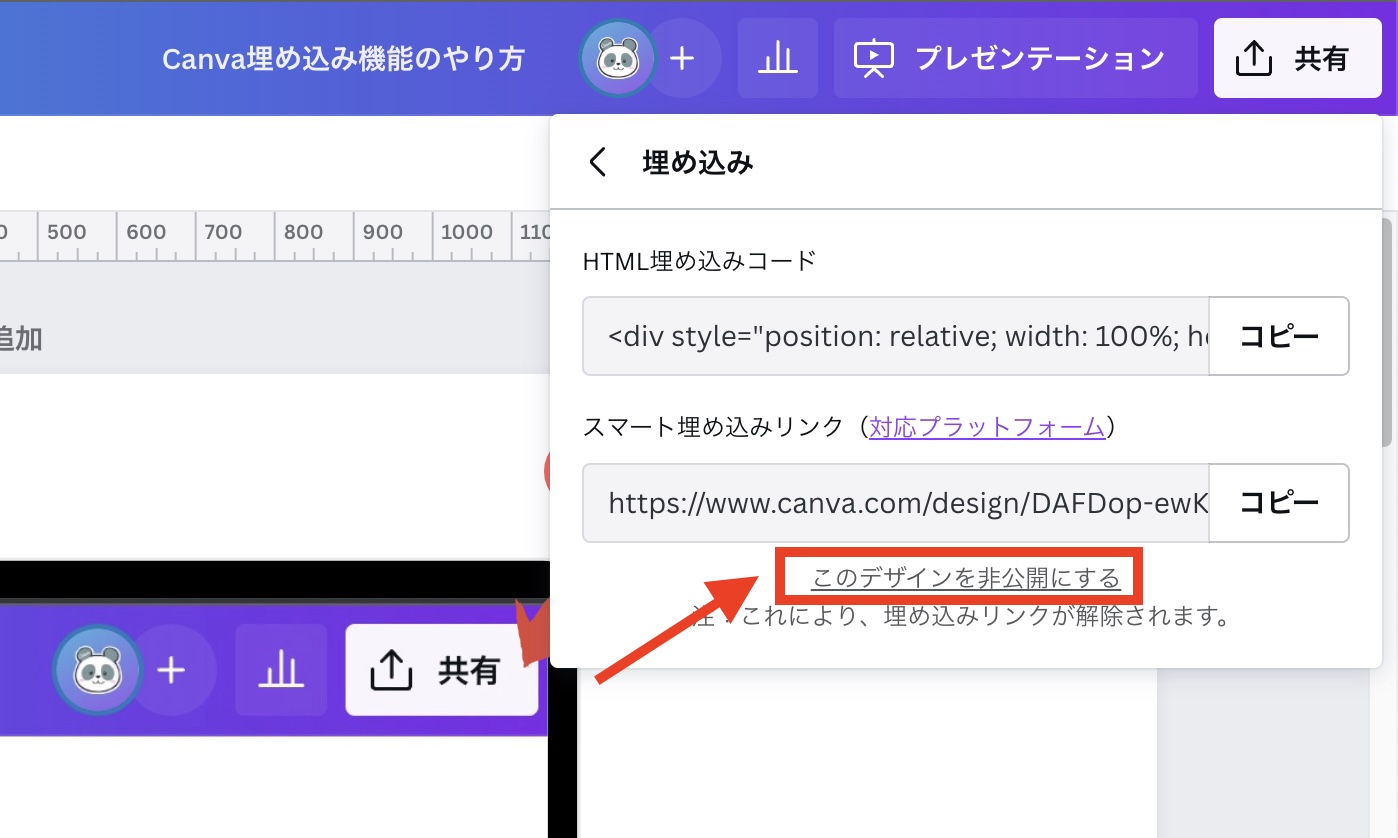
「このデザインを非公開にする」をクリックすることで解除できます。
Canvaの埋め込み機能のメリット、デメリット
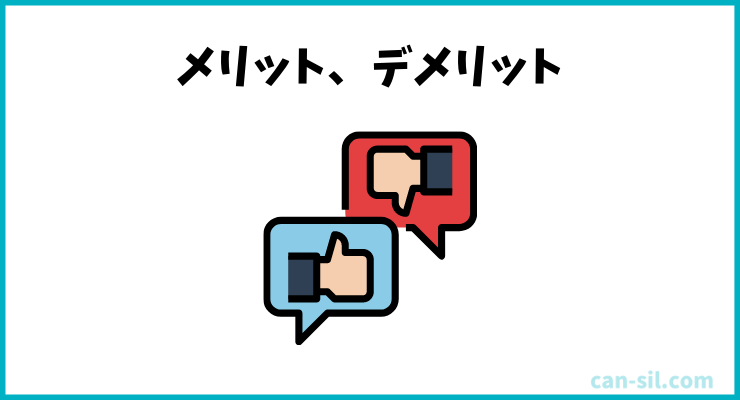
無料で誰でも簡単に利用できるメリットだらけのCanvaの埋め込み機能ですが、デメリットもあります。

状況に応じて埋め込み機能を使い分けよう!
埋め込み機能のメリット
- Canvaで作成したデザインを直接WordPressに上げられる
- Canva内で更新すれば自動的にブログに反映される
- 動くアニメーション素材を使用できる
複数の図解を使った画像や、大量の画像を使って説明するときなどはCanvaの埋め込み機能を使うと読者にとってもスッキリ見せることができます。
大量の画像を使って説明しても、その後情報が変わったりするとメンテナンスが大変です。
Canvaの埋め込み機能を使っていれば、Canva内で編集すれば自動更新されるのでおすすめです。
埋め込み機能のデメリット
- 画像検索に引っかからない
- ブログのテーマによってはうまく表示できない場合がある。
それぞれ解説します。
画像検索に引っかからない
HTML(WEBページを作成するための言語)として埋め込みますので画像として認識されません。
なので画像検索に引っかけたい場合は画像として貼り付けましょう。
ブログのテーマによってはうまく表示できない場合がある。
これは実際、ぼくに起きたことですが、ブログのテーマ(THE SONIC)のアップデートによってCanvaの埋め込み機能がうまく表示されない事象がありました。
あまりのショックにテーマを変更しようと思いましたが、SONICの担当者様に確認していただき、不具合を解消していただきました。
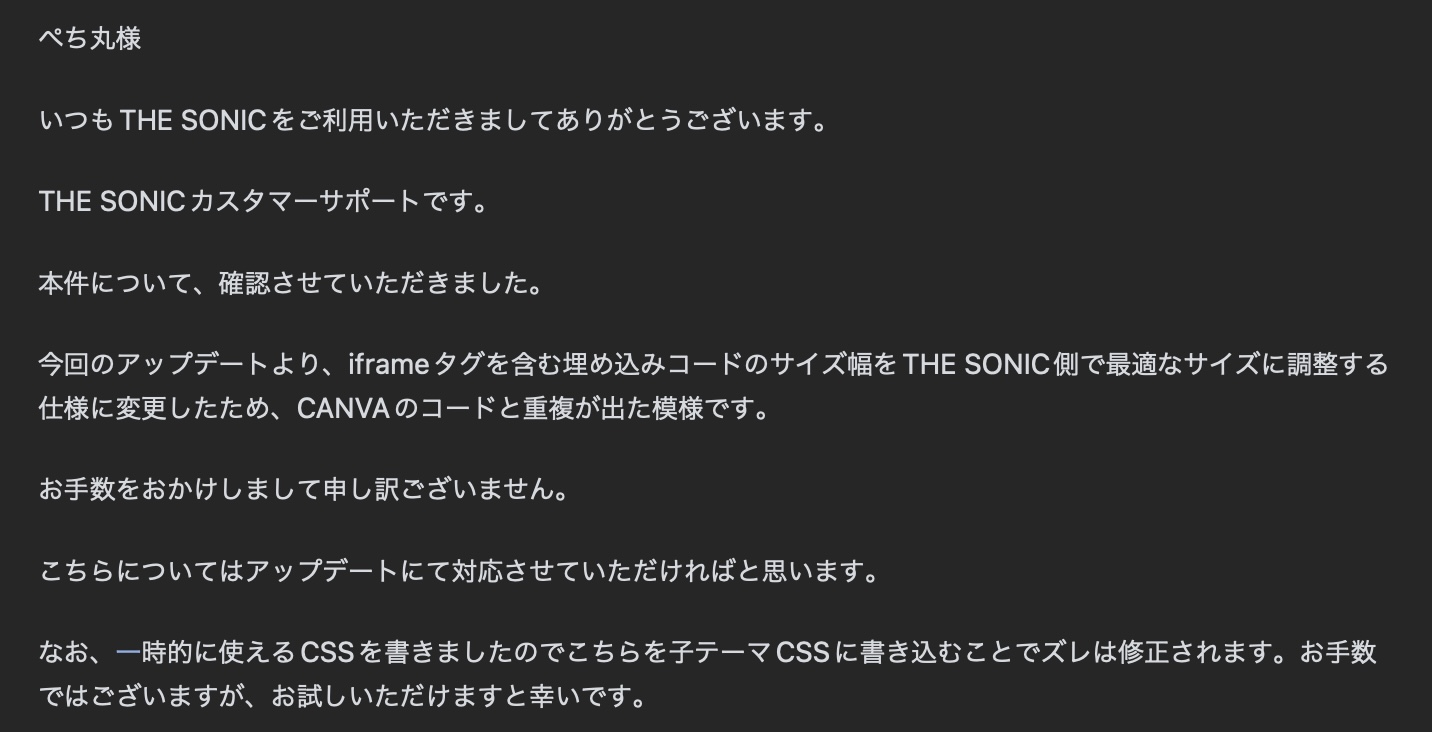
このようなこともありえますので、心配な方は利用を控えた方がいいでしょう。

今回みたいにブログのテーマのアップデートによる影響であれば、テーマの担当者に問い合わせすれば対応してくれると思います!
Canvaの不具合かな?と思った方はまずはぺち丸に聞いてみるのもあり!
今回に限らずにですが、
- これってCanvaの不具合なのかな?
- それともCanva以外の不具合かな?
と思う方は、まずはぺち丸に相談してみてください(^^)
Canvaの公式サポートセンターに問い合わせてもいいですが、忙しく返信が遅れたりすることがあります。
そんな時はぼくに聞いていただければある程度解決しますので、ぜひぺち丸公式LINEアカウントをご利用ください。
▼ぺち丸LINE公式アカウント▼

お得なクーポン付き!

月に一度、LINE公式アカウントでCanvaのアップデート情報を無料で配信してるよ♪
【必ず抑えておこう!】Canvaの埋め込み機能はサイズによって表示が変わる

結論から言いますと、画像として紹介したいときは「プレゼンサイズ」、動画であれば「プレゼン以外のサイズ」を使用すれば大丈夫です。
同じ素材を使用して比較してみましたので参考にしてください。

自分の好きなタイミングでスライドをめくられるね!

動画として見せるから秒数の調整が必要!
まとめ:大量画像とおさらば!Canvaの埋め込み機能を使って快適にブログを!
Canvaの埋め込み機能を使うと、Canvaで作成したデザインをダウンロードせずに直接ブログに載せることができます。
- 大量の画像をUPするのが大変
- 情報が変わると都度画像の更新をしないといけない
などこれまで苦戦してきたブロガーはこれを機に、ぜひCanvaの埋め込み機能を利用してみてください。

埋め込む方法も簡単!
→スライドできます
ぺち丸によるCanva埋め込み機能のやり方さらに、埋め込んだデザインはCanva内で更新すれば自動的にブログにも反映されるので情報の更新も手間をかけずにすみます。
Canvaの埋め込み機能のメリットデメリットは下記のとおり。
メリット
- Canvaで作成したデザインを直接WordPressに上げられる
- Canva内で更新すれば自動的にブログに反映される
- アニメーションを使った素材を使用できる
デメリット
- 画像検索に引っかからない
- ブログのテーマによってはうまく表示できない場合がある。

状況に応じて埋め込み機能を使い分けよう!
Canvaの埋め込み機能を利用するときにはサイズにご注意ください。
- 画像として紹介したいときは「プレゼンサイズ」
- 動画として紹介したいときは「プレゼン以外のサイズ」
Canvaの埋め込み機能は”無料”で利用できますので、ブロガーの方は一度お試しください。
▼ぺち丸LINE公式アカウント▼

お得なクーポン付き!
当サイトからCanvaプロを登録して、30日間の無料でお試ししてみてください。
終了3日前にお知らせメールあり