この記事には広告を含む場合があります。
記事内で紹介する商品を購入することで、当サイトに売り上げの一部が還元されることがあります。
- Canvaチームスの注意点が知りたい
- チームスを使うメリットがあるのはどんなとき?
このようにCanvaチームスの利用について疑問を感じている方は多いと思います。

チームで使うときに注意することが知りたいな!

任せて!ポイントを押さえてわかりやすく解説するね!
この記事ではCanvaチームスの導入前や招待後に注意すること、ほかにも気をつけておくと良いことをまとめました。
正しくチームで利用しないと、名前やメールアドレスがバレたり、作成したデザインが消えたりするリスクがあります。
Canvaチームスを安全に利用できるように、下記の内容について解説します。
- Canvaプロの機能を使うメリット
- チームに入る前にやっておくこと
- 権限を変更する方法
- チームで利用するときに注意が必要なこと

チームスをおすすめする人やよくある質問も答えているので、ぜひ参考にしてみてね!
Canvaプロをチームで使うときに気をつけたい内容をチェックリストにしました。ぜひ参考にしてみてください。
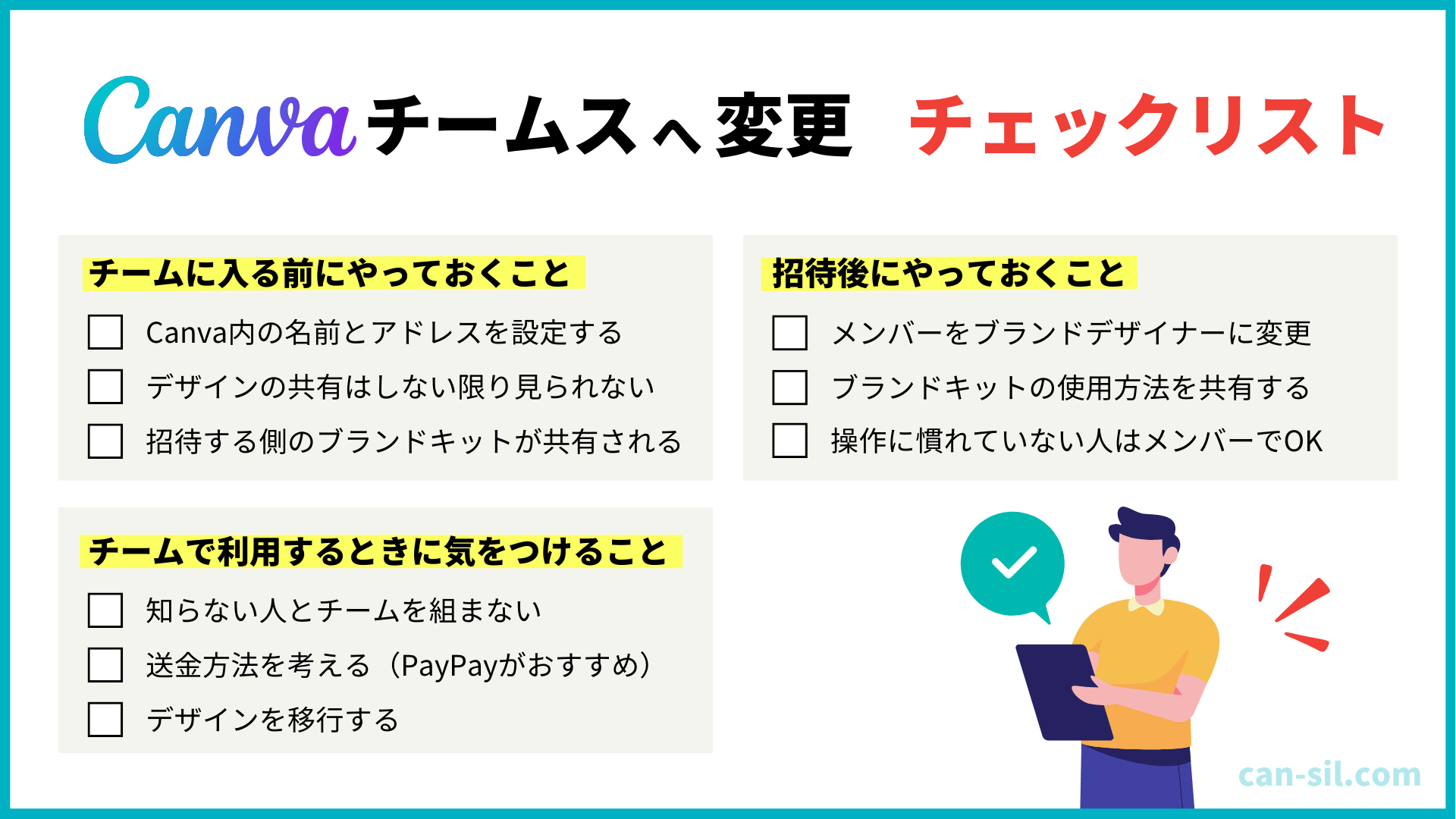
当サイトからCanva Proを登録しますと、通常30日間の無料お試し期間が45日間となってお得です。
体験終了3日前にお知らせメールあり
Canvaプロの機能をチームで効率良く使える

Canvaプロ(有料機能)をチームで使えるサービスがCanvaチームスです。

チーム機能を活用すれば、誰でもブランドイメージ通りのデザインが作れるね!
Canvaチームスのおすすめ機能とメリットは下記のとおりです。
- ブランドテンプレートの使用:1から作らないため時短になる
- ブランドキットの共有:カラーやフォントを統一したデザインが誰でも作れる
- コメント機能を活用した修正依頼:ピンポイントで修正のやり取りができる
- デザインの承認:状況に応じた承認依頼が簡単にできるので、手間がない

とても使いやすそうだね!

とくに100人以下の少人数のチームでデザインを統一したいときに便利だよ!
Canvaチームスの導入を考えている方は、得られるメリットを踏まえて検討しましょう。
料金についての詳細は、Canvaチームス(旧:Canva for Teams)の料金や導入方法の記事をご覧ください。
【前準備】チームに入る前にやっておくこと

Canvaチームスに登録する前にやっておくことは、下記の3点です。
- Canva内の名前とアドレスが見られても問題ないようにしておく
- 作成したデザインは共有しない限り見られない
- 招待する側のブランドキットがメンバーに共有される

大事な部分なので、まずはしっかりと把握しておこうね!
Canva内の名前とアドレスが見られても問題ないようにしておく
チームに入る前に、名前とメールアドレスは最低限設定しておきましょう。
とくに名前については、本名がバレないようにニックネームに変更しておいてください。
Canvaで名前を設定しなければ、Googleアカウントで登録した名前が表示されてしまうからです。(※CanvaをGoogleアカウントで登録した場合)
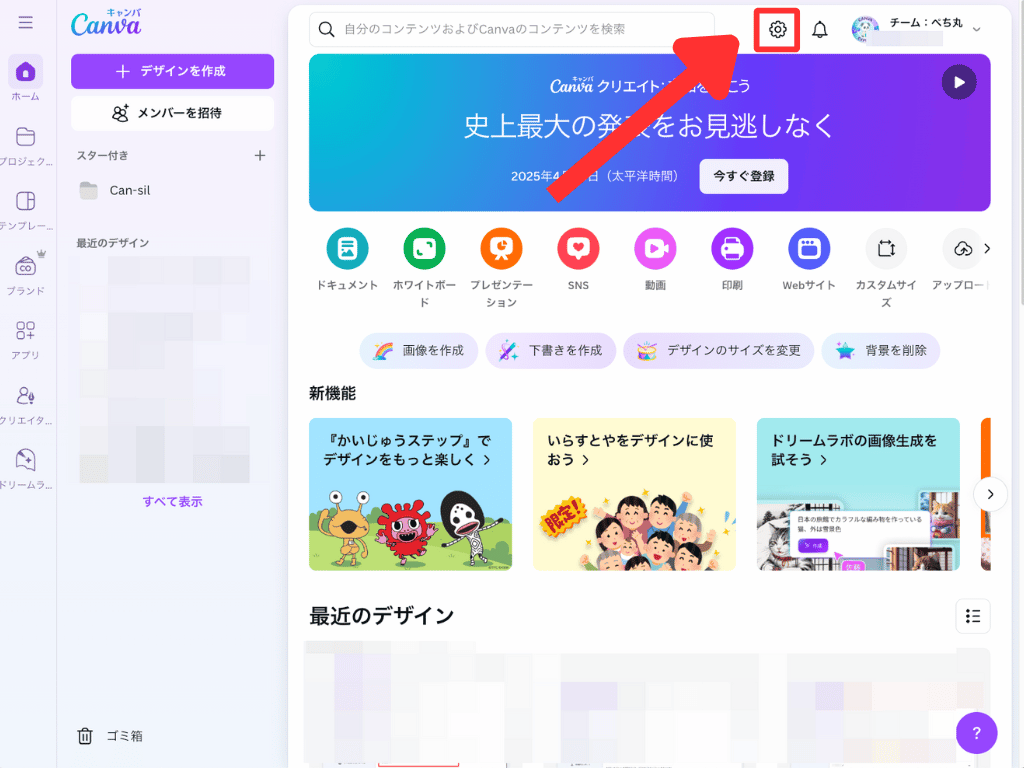
ホーム画面の「設定」をクリックする。
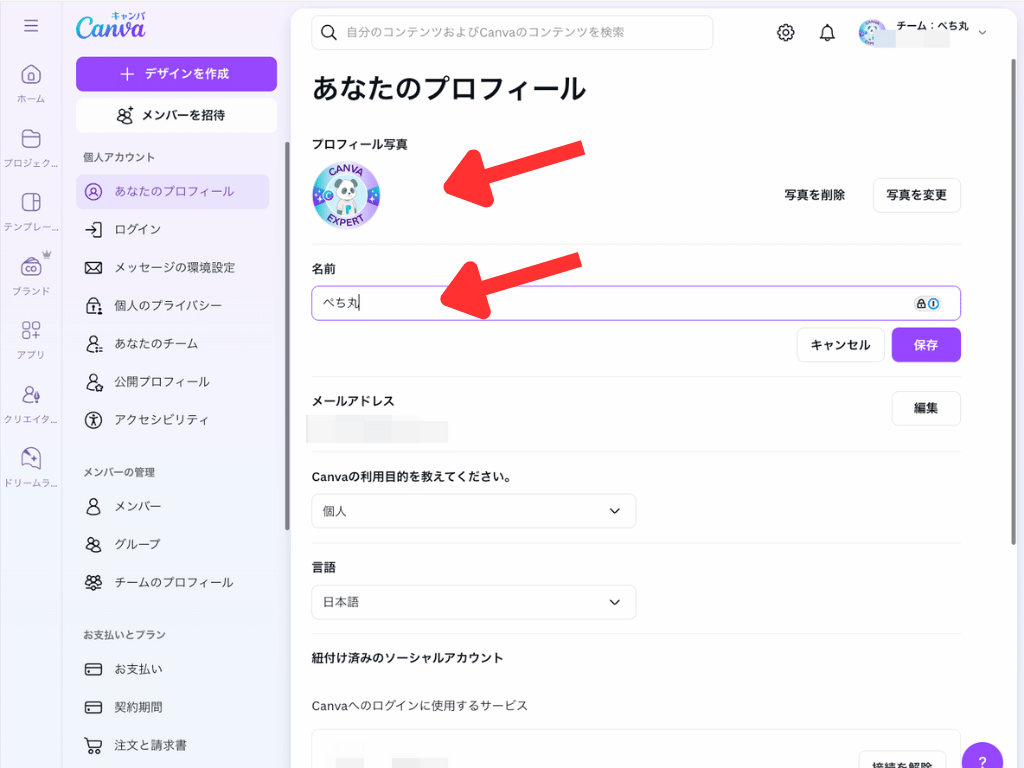
名前やメールアドレスを変更する。

Googleアカウントが本名の場合はとくに注意!
デザインは共有しない限り見られない
Canvaのチームに入った場合、デザインがほかのメンバーに見られるのを心配している人も多いと思います。
結論、自分が作成したデザインは、チームメンバーに共有されませんのでご安心ください。

チーム内で共有したい場合は、設定が必要だよ!
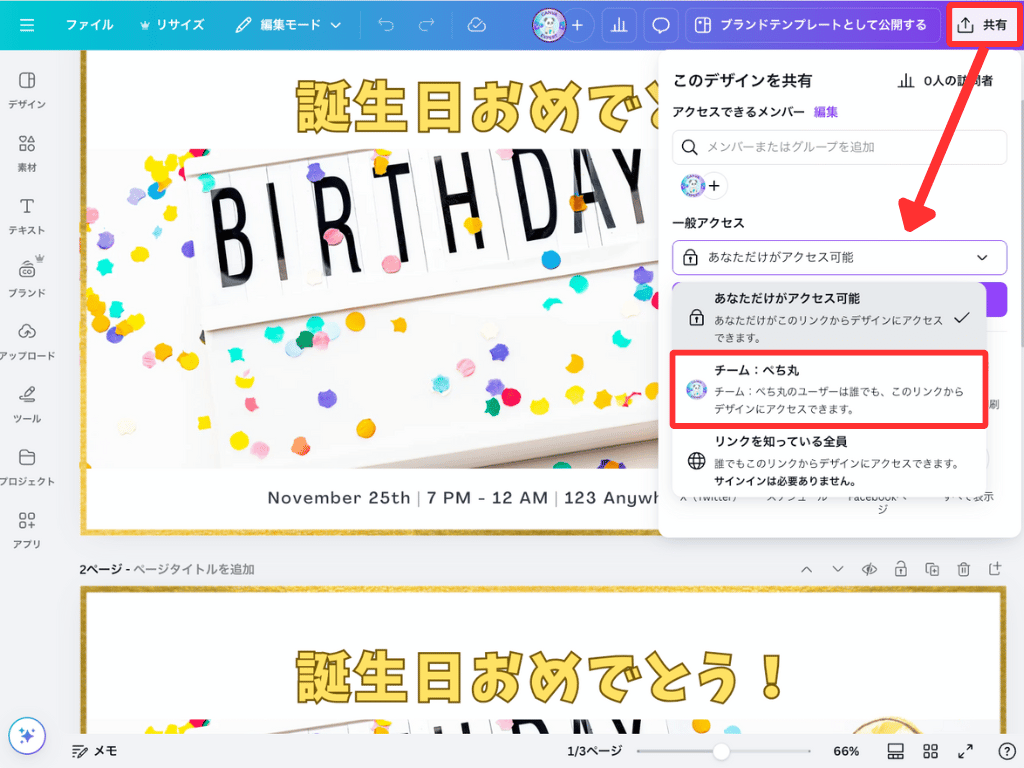
「共有」→「一般アクセス」をクリックして変更。
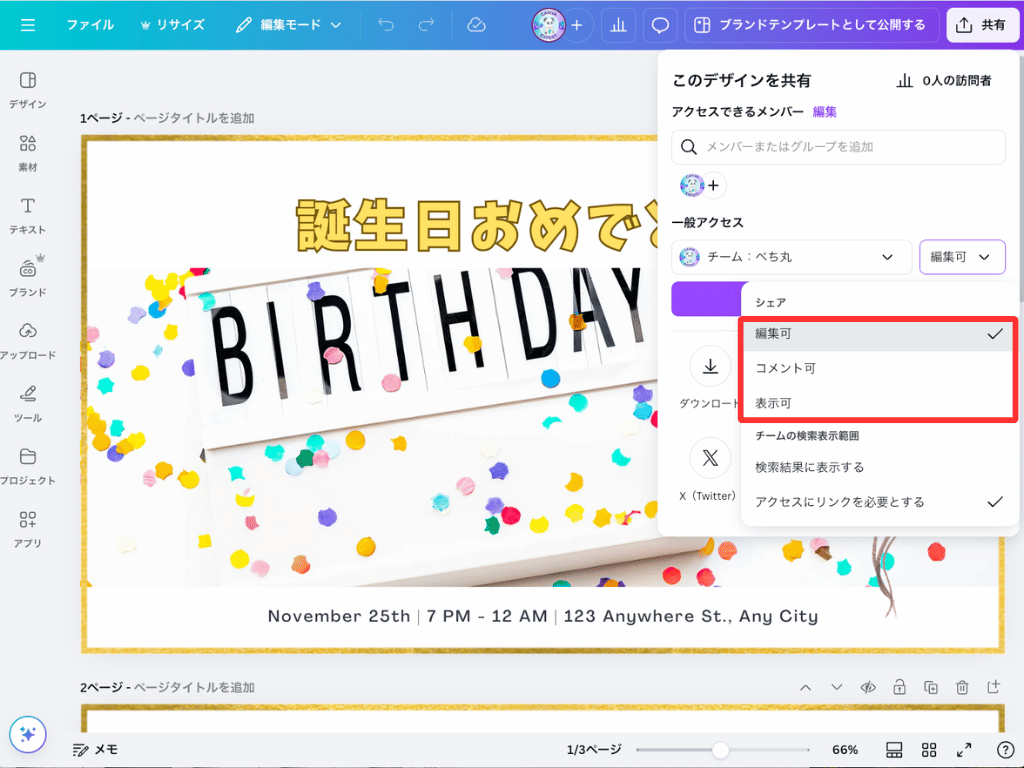
「シェア」と「検索表示範囲」を選択しましょう。
- 編集可…チームメンバーも編集できる
- コメント可…コメントのみ可能、編集できない
- 表示可…表示のみ、編集できない
共有方法について詳しく知りたい方は、下記の別記事で詳しく解説していますので、せひ参考にしてみてください。
招待する側のブランドキットがメンバーに共有される
招待する側のブランドキットは招待したメンバーにも共有されてしまいます。以下は事前に確認しておきましょう。
- ブランドキットの名前
- ブランドカラーの名前
知られたくない名前を付けていたら、事前に変更しておくことをおすすめします。
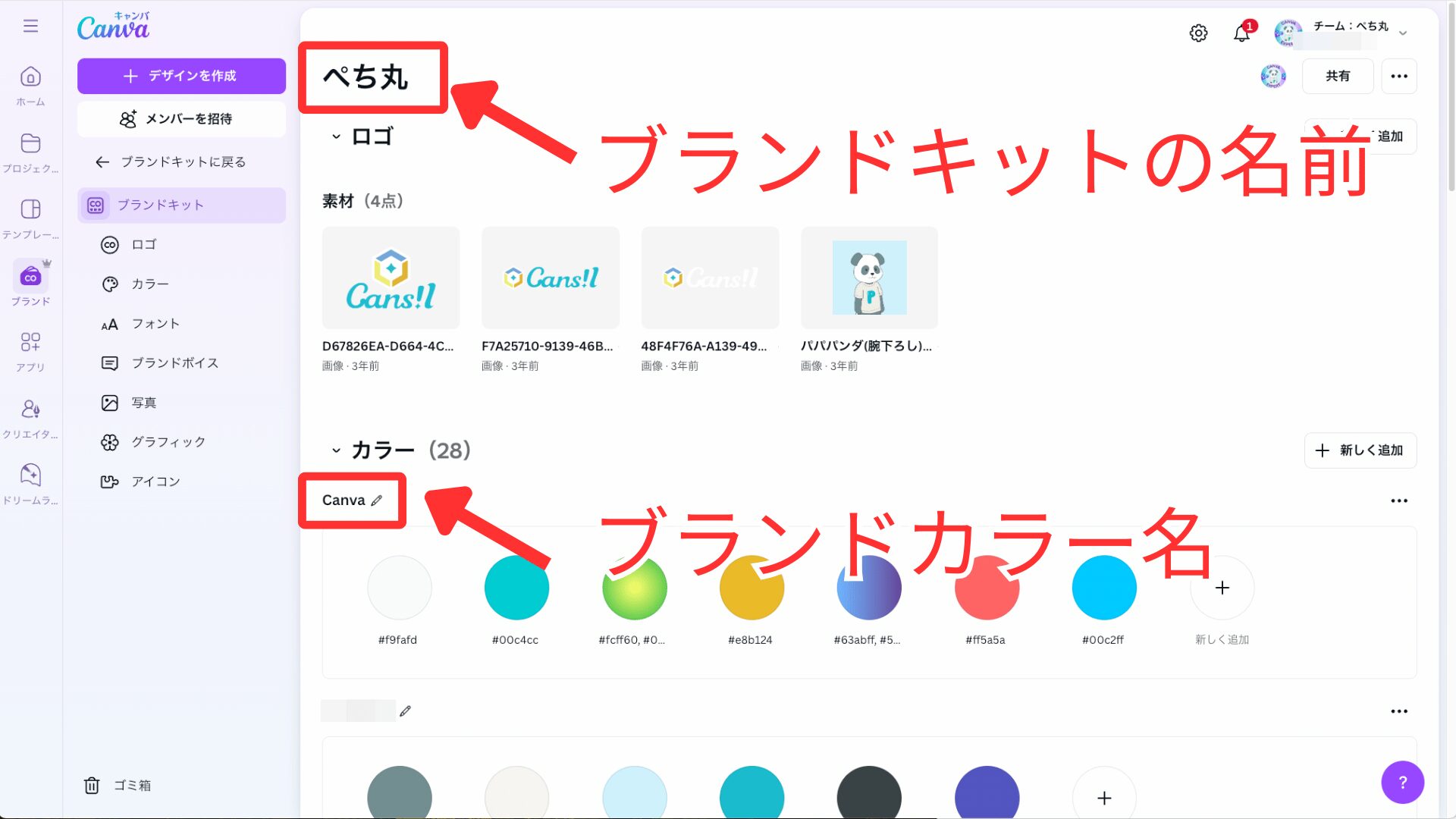
ブランドキットについては、こちらの記事を参考にして設定してみてください。
【招待後】メンバーの役割を変更(おすすめはチームブランドデザイナー)

招待したメンバーには「チームの役割での役割」として3つの役割を付与できます。
- チーム管理者
- チームブランドデザイナー
- チームメンバー
おすすめはブランドキットを自由に作成できるチームブランドデザイナーです。

ブランドキットはCanvaプロにしたら、使い道がグッと増えるよ!
無料だとブランドキット1つ、ブランドカラーの設定は3色のみです。有料にすると1,000のブランドキットを設定できます。
ブランドキットはデザインを編集するうえで、とても作業効率を上げてくれます。
- お気に入りのカラーやフォントをすぐに使える
- 使用目的ごとにブランドキットの設定ができる
とくにカラーは、わざわざメモする必要がなくなるのでおすすめです。
ブランドキットについては別記事にて詳しく解説しています。
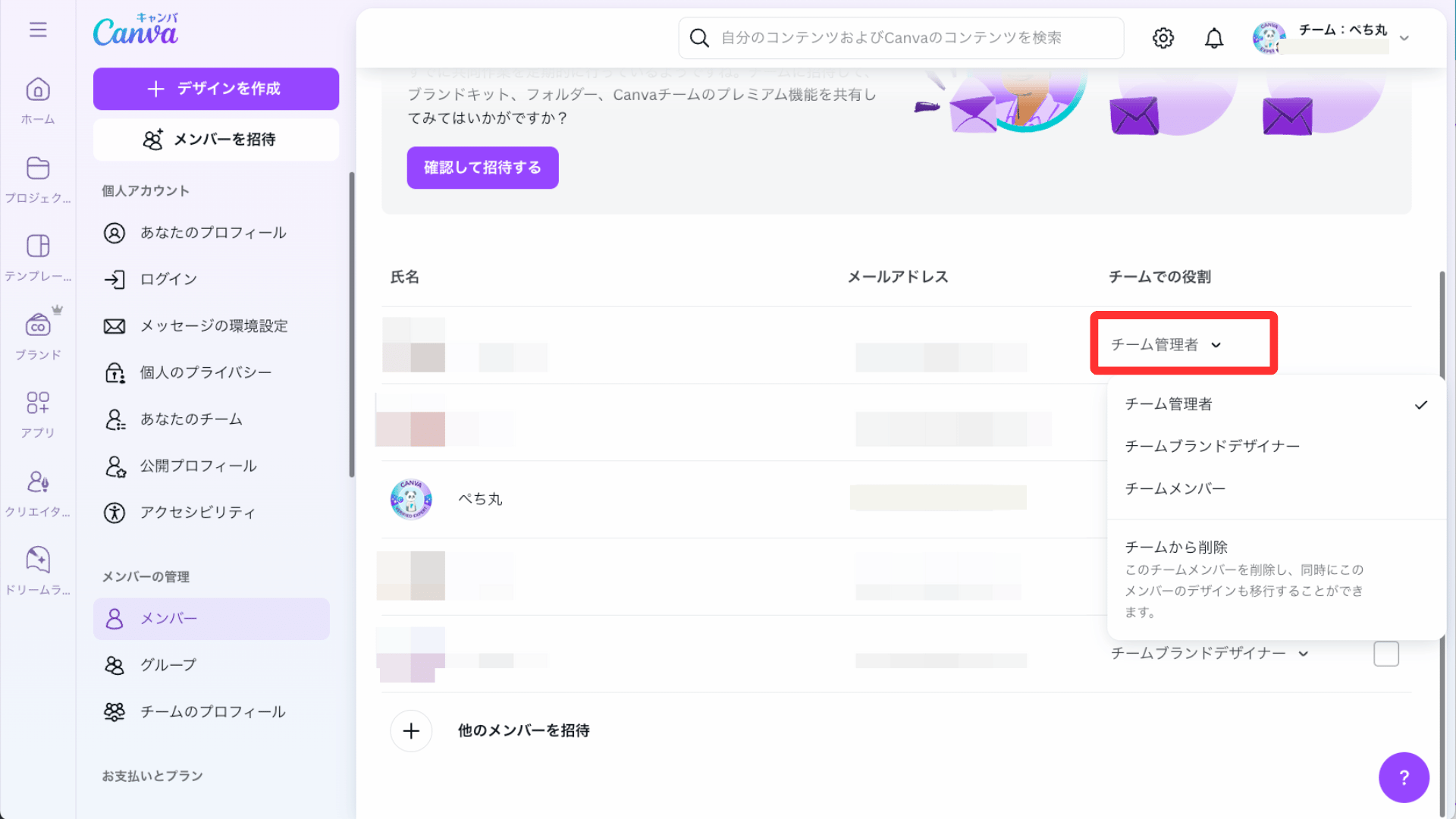
チームで使用する場合、役割を「チームメンバー」に設定すると、ブランドキットの設定ができません。
「ブランドキットを間違って消してしまいそう!」「編集できる権限があるのが怖い!」って方は「チームメンバー」に設定しておきましょう。

個人的には時短のためにブランドキットを設定できるチームブランドデザイナーがおすすめだよ!
ブランドキットは所有者がわかるようにする
チームブランドデザイナーの権限があると、ブランドキットを設定できます。ただし、チームメンバーはすべてのブランドキットを参照できるため注意が必要です。
下記の設定を行って、ブランドキットの所有者をわかりやすく表示しておくと便利です。

実際はどうやって管理しているの?

一定のルールを作ってブランドキットを登録してもらっているよ!
- ロゴ:自分のアイコン
- ブランドキット:自分の名前(ニックネーム)
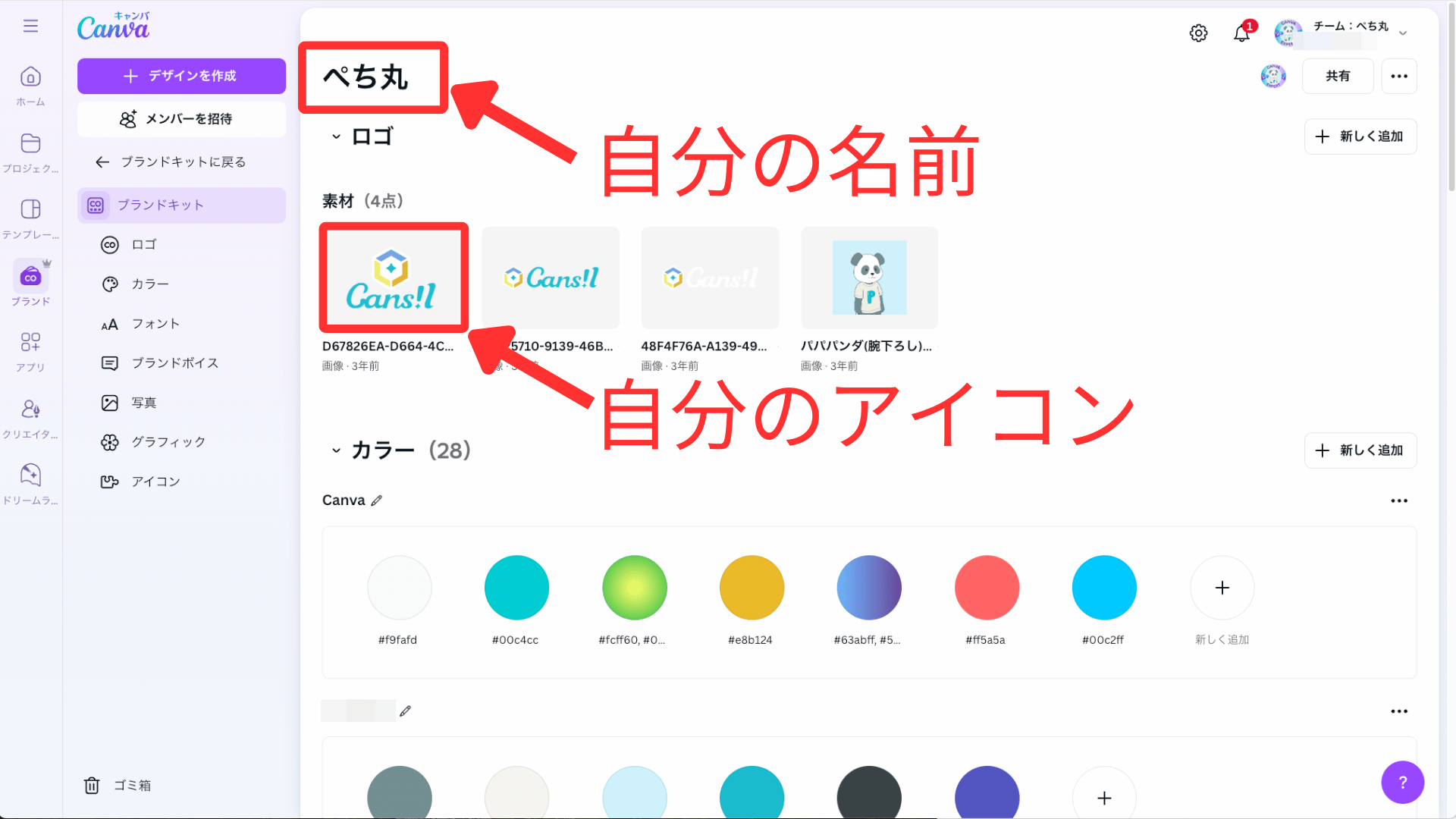
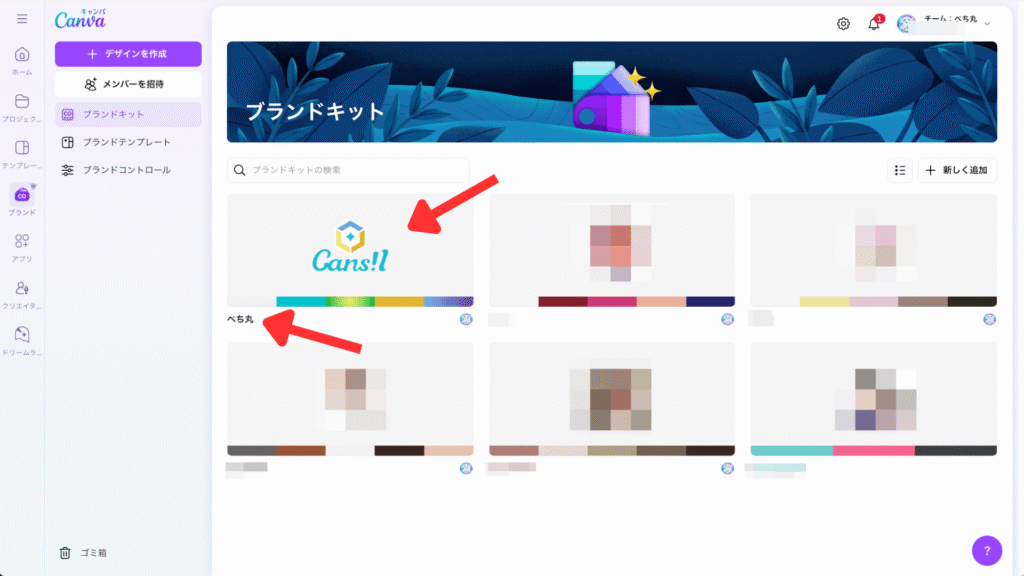

ほかの人のブランドキットと間違えないために、ルールは大事だね!
役割を管理者にするのはリスクが大きい
メンバーを「管理者」に設定すると所有者と同じ権限になります。
チームメンバーの削除、所有者のカードで素材や印刷物の購入ができるため、特別な理由がない限りおすすめしません。
Canvaチームスを利用する場合は、あらかじめ下記の手順で「チームの購入制限」を設定しましょう。
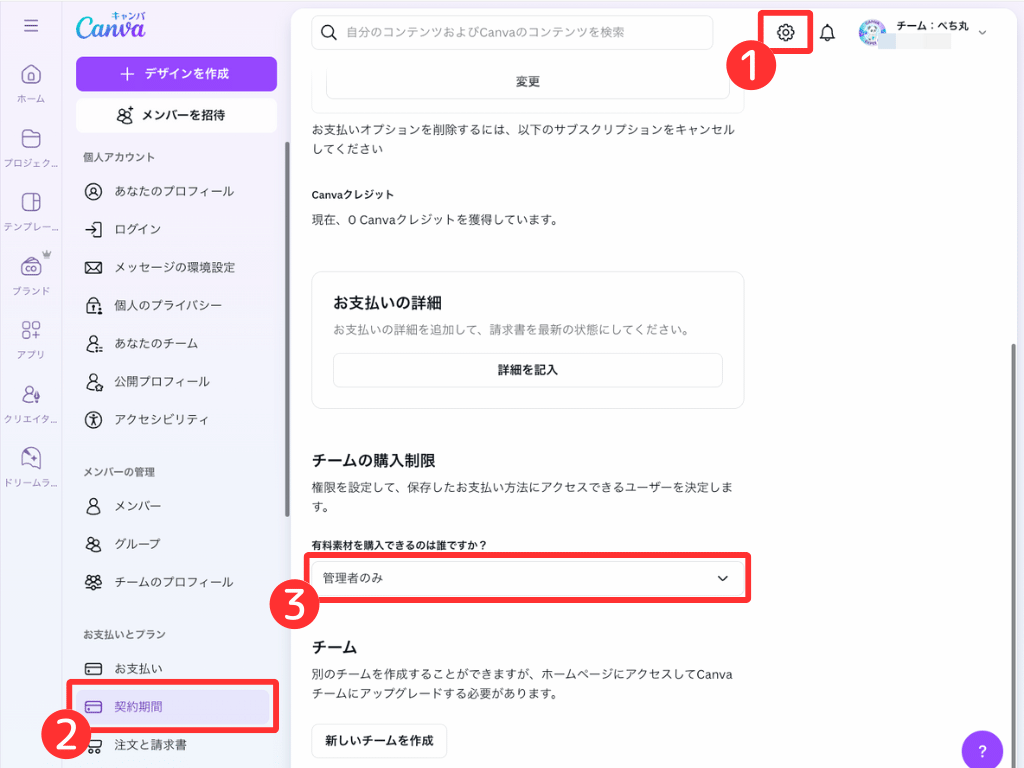
- ホーム画面より「設定」をクリック
- お支払いとプラン「契約期間」を選択
- チームの購入制限を「管理者のみ」に設定

基本的には「管理者のみ」に設定しておきましょう。
【必読】チームで利用するときは注意が必要

Canvaはチームで利用する場合、多くのメリットがあります。ただし、トラブルに巻き込まれないために知っておきたい注意事項をいくつかまとめました。

安全に利用するために知っておこうね!
- なるべく知らない人とチームを組まない(SNSの呼びかけに注意)
- 送金方法は匿名で送金できるPayPayがおすすめ
- 個人アカウントからデザインの移行をしよう
なるべく知らない人とチームを組まない(SNSの呼びかけに注意)
SNSでCanvaでチームを組もうと呼びかけがあったときは「本当に大丈夫な人なのか?」「信じてもいい人なのか?」を見極める必要があります。
なぜなら、Canvaアカウントの名前やメールアドレスはチームで確認できるからです。知らない人とチームを組むと、情報を悪用される可能性もあります。
また、招待する側がお金だけ徴収してチームメンバーから削除されるというリスクもあります。

知らない人とチームを組むことは避けようね!
送金方法は匿名で送金できるPayPayがおすすめ
Canvaチームスの料金は所有者がまとめて支払います。
Canvaチームスを組んだときの料金の請求をするために、メンバーに送金してほしいという方もいると思います。

ぼくの場合、匿名で支払いできるPayPayを使用しているよ!
Canvaチームスは3人で年払いにすると45,000円(1名追加ごとに+15,000円)です。年払いの方が安くなりますので、必要に応じて年払いを選択しましょう。
料金はチームを組んだ日によっても変わりますので、気になる方は以下の記事も参考にしてみてください。
PayPayで送金してもらう場合は、下記のサイトを参考に行ってみてください。
個人アカウントからデザインの移行をしよう
もともとチームではなく個人で使用していた方は、今まで作成したデザインをチームアカウントへ移行する作業が必要です。

デザインを移行させる方法は下記のとおり!
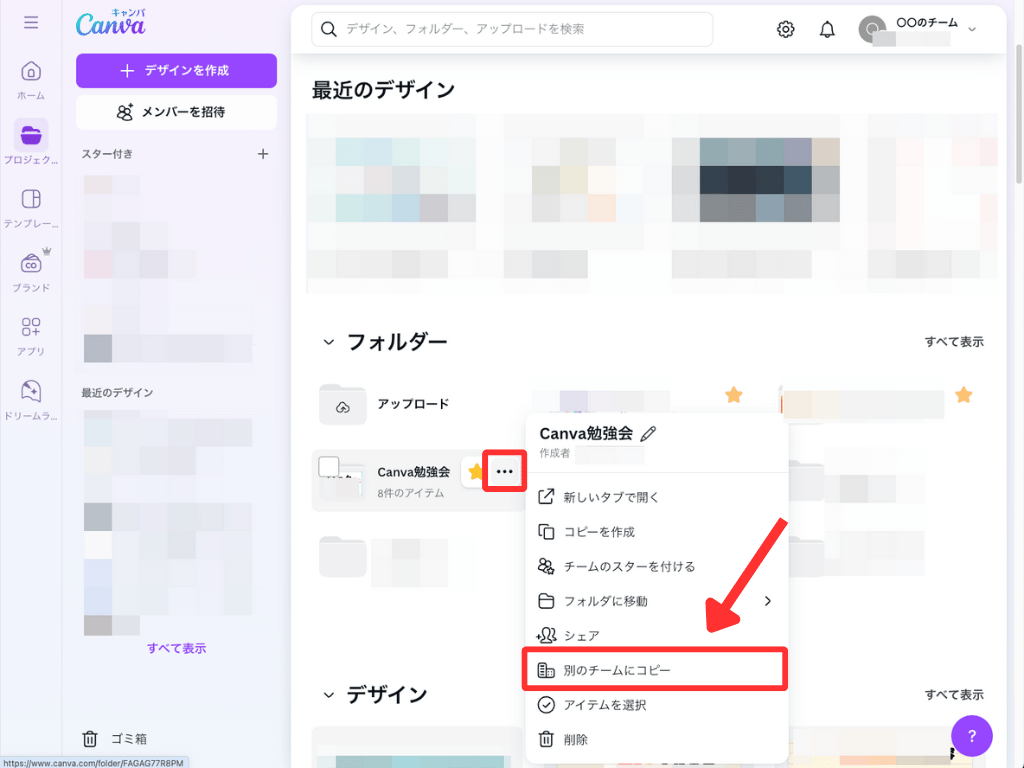
デザインやフォルダの「…」をクリックし、「別のチームにコピー」をクリック。
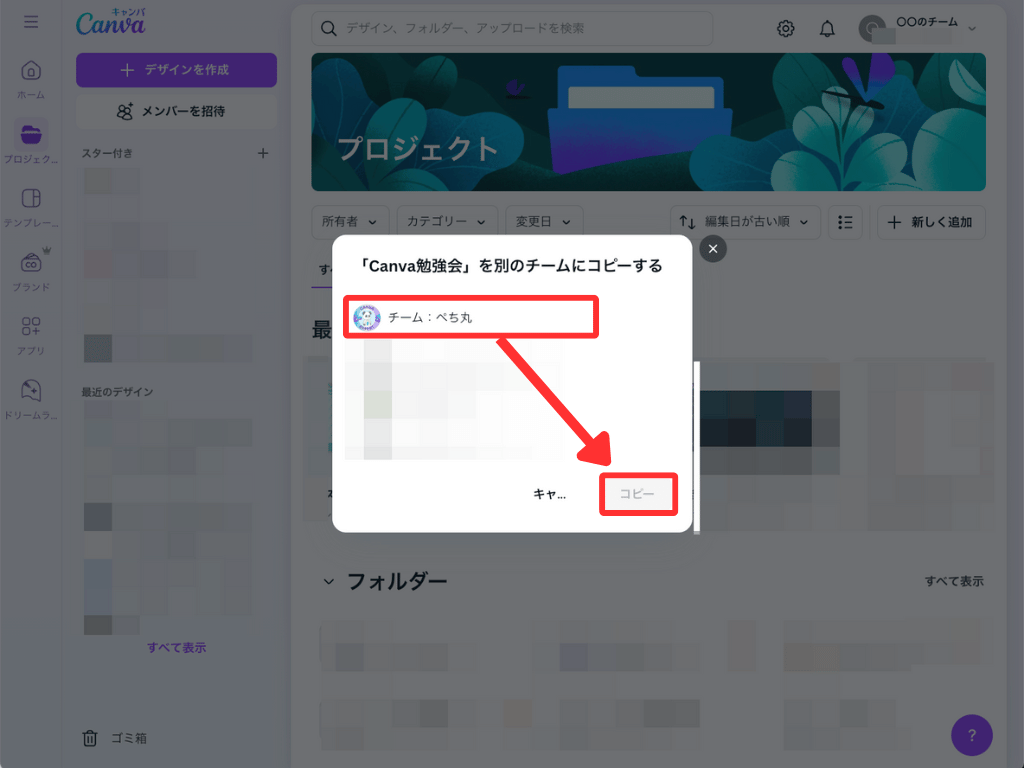
コピーするチームを選択し、「コピー」をクリックする。
コピーが完了したら通知がきますので、実際にデザインを移行したチームへ変更して確認しましょう。
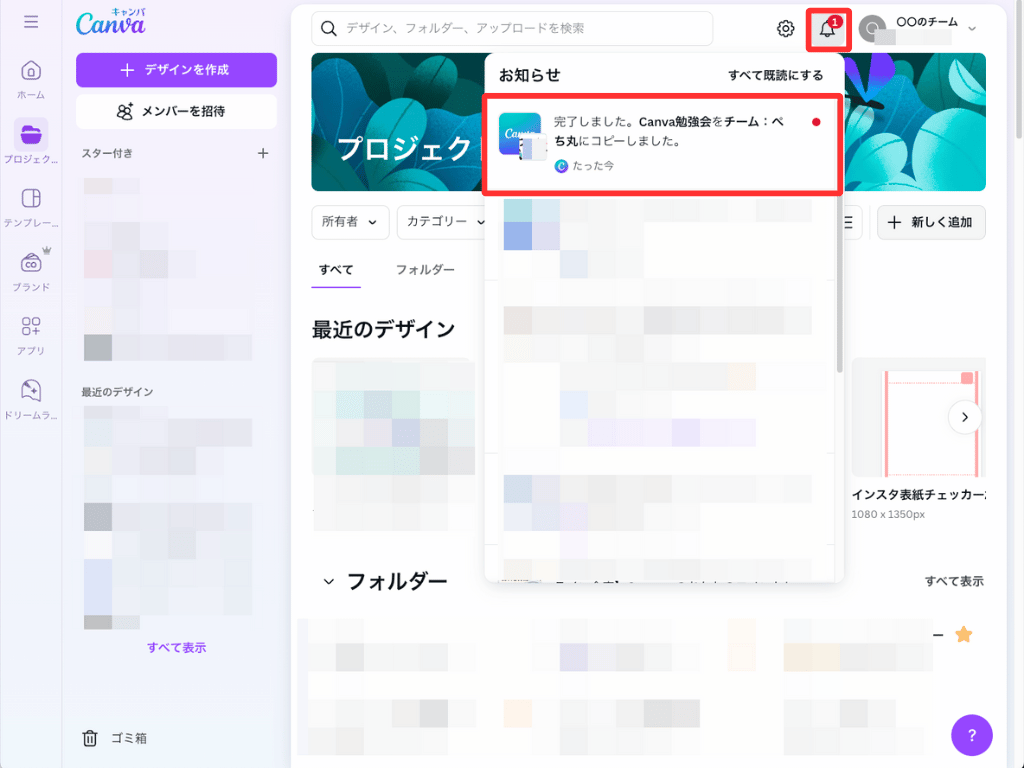
コピーが終わるとホーム画面に通知が来ます。

チームを切り替えましょう。
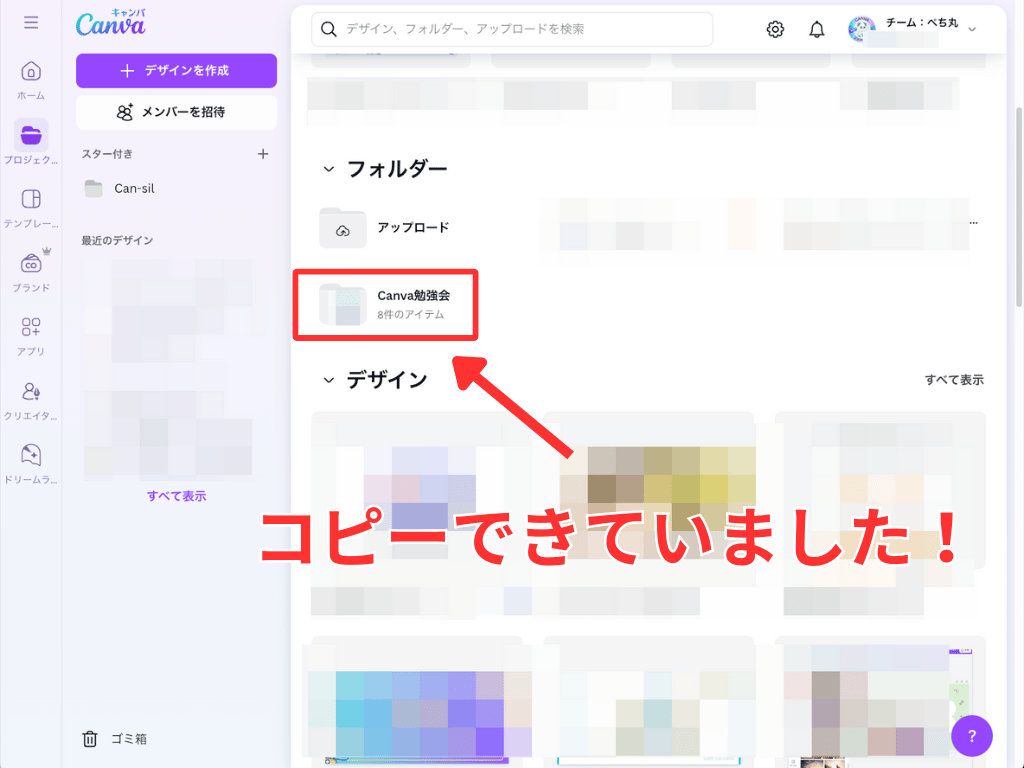
「プロジェクト」でコピーされたデザインを確認できます。
チームから抜ける場合も、上記の手順でチームから個人アカウントにデザインを移動させておきましょう。

また、Canvaチームス(有料)から無料アカウントになる場合は、有料素材を使用したデザインのダウンロードができなくなります。

チームから抜けて無料アカウントになるときは、注意してね!
Canvaチームをおすすめする人と理由
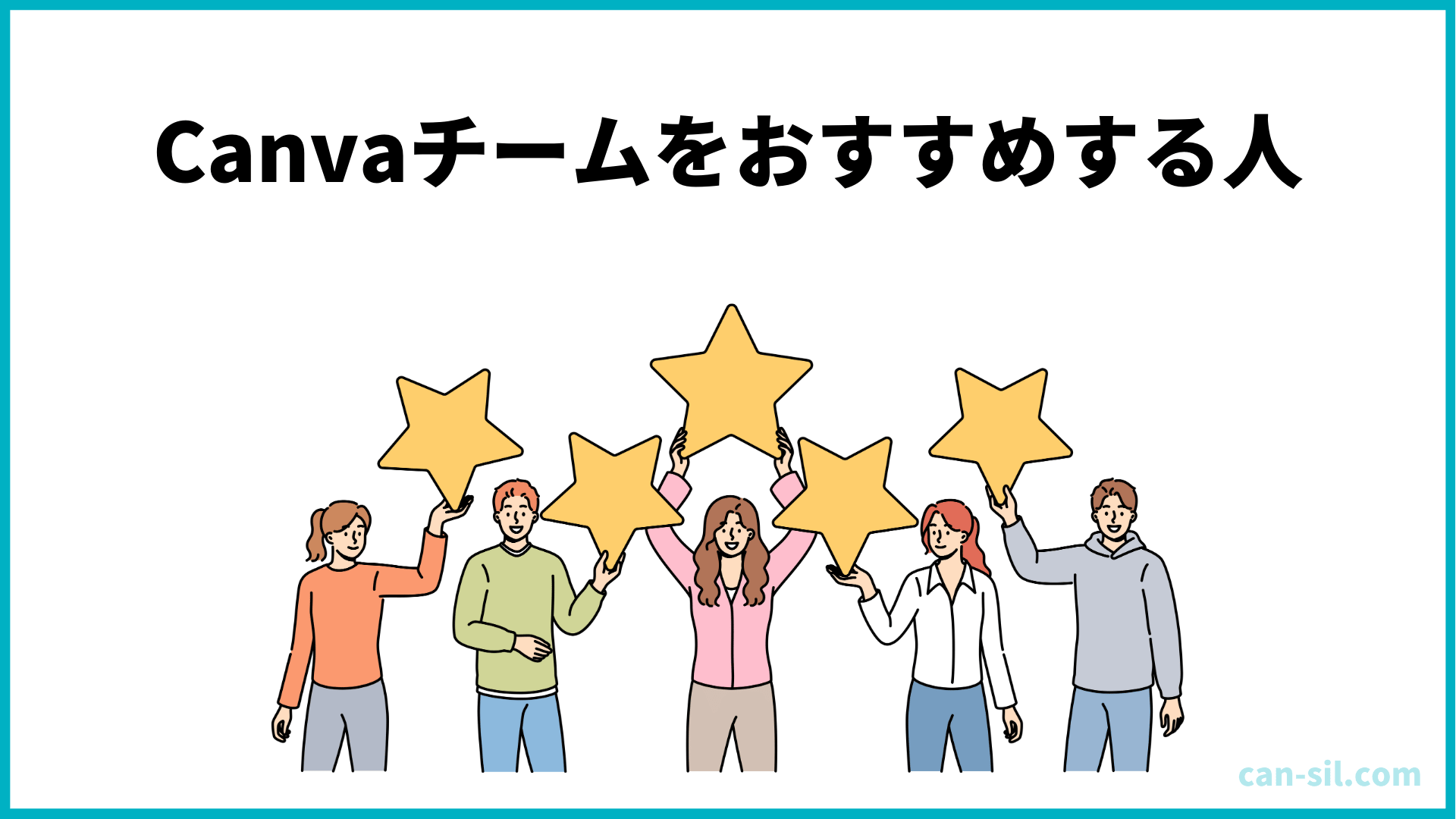
| おすすめする人 | おすすめする理由 |
| 複数人でデザインをスムーズに作成したい人 | チーム内で共有しやすいから |
| Canva内で作業を完結させたい人 | コメント機能や承認機能を活用できるから |
| ブランディングをしたい人 | ブランドキットやテンプレートなどを活用できるから |
複数人でデザインをスムーズに作成したい人は、Canvaチームスを組むとデザインを共有しやすくなります。また、所有者が設定を行うと、メンバーが使える機能を限定してブランドキットを活用しやすくなる工夫が可能です。
コメントや承認機能を活かせば、メールでのやり取りをCanva内で完結させられます。
ブランドキットやテンプレートなども共有できるので、誰が作成しても簡単にブランディングできるというメリットが強みです。

作業時間も短縮されるので、効率良くデザインできるよ!
Canvaチームについてよくある質問

Canvaチームスについてのよくある質問をまとめました。チームの導入を考えている方はぜひ参考にしてみてください。
- Canvaプロは複数人で使えますか?
- Canvaチームスは無料で使えますか?
Canvaプロは複数人で使えますか?
Canvaはアカウントを作成すれば、複数のデバイスからのアクセスが可能です。しかし、アカウントを複数人で使い回すのはやめましょう。1つのアカウントは1人で使用するようにしてください。
Canvaチームスに登録すると、ブランドキットなどの便利な有料機能を、2人以上で使用することが可能です。
Canvaチームスは無料で使えますか?
はじめて有料機能(CanvaプロまたはCanvaチームス)を利用する場合は、30日間の無料トライアルが適応されます。ただし、トライアルを実施するためにはクレジットカード情報などの支払い方法の入力が必要です。
ぜひトライアル期間を有効活用して、チームで機能を使う環境を整えていきましょう。

年払いにすると、1人あたり月1,250円の支払いだよ!
まとめ|チーム機能を知って上手に活用すればCanvaを安全に使える!

CanvaチームスはチームでCanvaの有料機能を使用できます。下記のメリットがあります。
- ブランドテンプレートの使用:1から作らないため時短になる
- ブランドキットの共有:カラーやフォントを統一したデザインが誰でも作れる
- コメント機能を活用した修正依頼:ピンポイントで修正のやり取りができる
- デザインの承認:状況に応じた承認依頼が簡単にできるので、手間がない

メリットばかりだね!

ただし、いくつか注意点があるよ!
とくに注意したい内容は以下のとおりです。
- Canva内の名前やアドレスを設定する
- 権限を「チームブランドデザイナー」に設定する
- デザインの移行を行う

トラブルを避けるために、信頼関係がある人とチームを組もう!
安心してチームでCanvaを利用したい方は、改めて下記のチェックリストを参考にしてみてください。
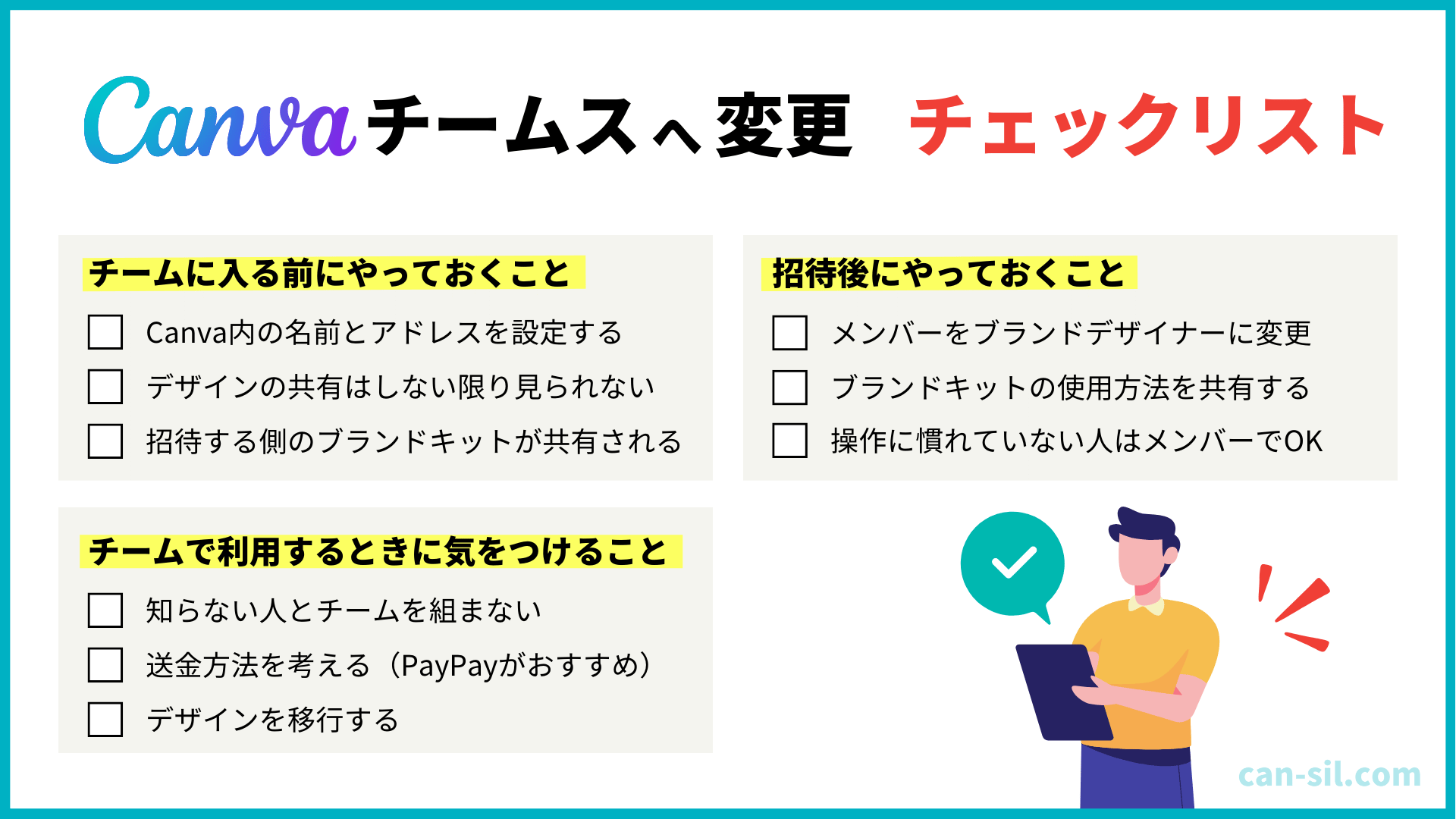
まだ有料機能を使ったことがない人は、下記からぜひお得にCanvawを利用してみてください。
トライアル終了3日前に登録したメールアドレス宛に連絡が来るため、安心して利用できます。
当サイトからCanvaプロを登録しますと、30日間の無料お試し期間が適用されてお得です。
体験終了3日前にお知らせメールあり






