この記事には広告を含む場合があります。
記事内で紹介する商品を購入することで、当サイトに売り上げの一部が還元されることがあります。
誰でも簡単におしゃれなデザインを作成することができる、デザインツールCanva!
実はプレゼンテーション機能もめちゃくちゃ充実しています。
今回はCanvaのプレゼン機能について、Canva認定エキスパートのぺち丸が詳しく解説します。
- Canvaでプレゼンを作成する方法
- 参加者には見えないメモを見てプレゼンする方法
- プレゼンを録画して共有する方法
- プレゼンをさらに楽しくするリアクション機能
- Canvaライブでリアルタイムに質問する方法(匿名で質問も可能)

Canvaのプレゼン機能をすべて紹介するよ!
現在Canvaでプレゼンしている方、これからCanvaでプレゼンをする方が必ず使える情報をまとめました。
絶対に失敗しないプレゼンをしたい方は、ぜひ最後までご覧ください。
そもそも「Canvaでどうやってパワポ資料を作るの?」「どんな資料ができるの?」という方は、別の記事で詳しく解説しています。まずは下記の記事をご覧ください。
Canvaでプレゼン資料を作成する方法【超簡単】
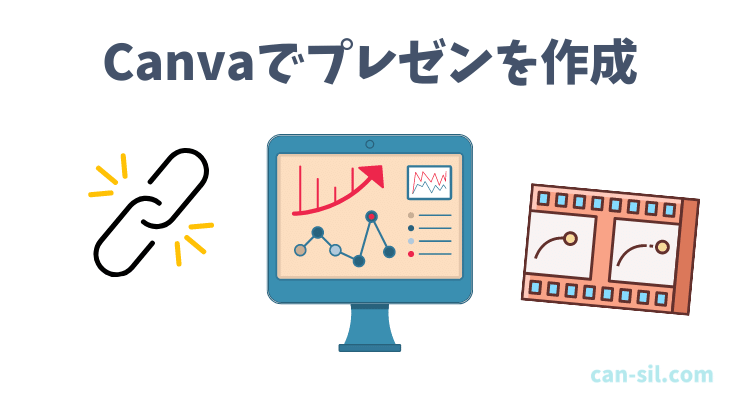
Canvaのホーム画面から「テンプレート」→「プレゼンテーション」を選択しましょう。テンプレートをアレンジしてプレゼン資料を作成します。
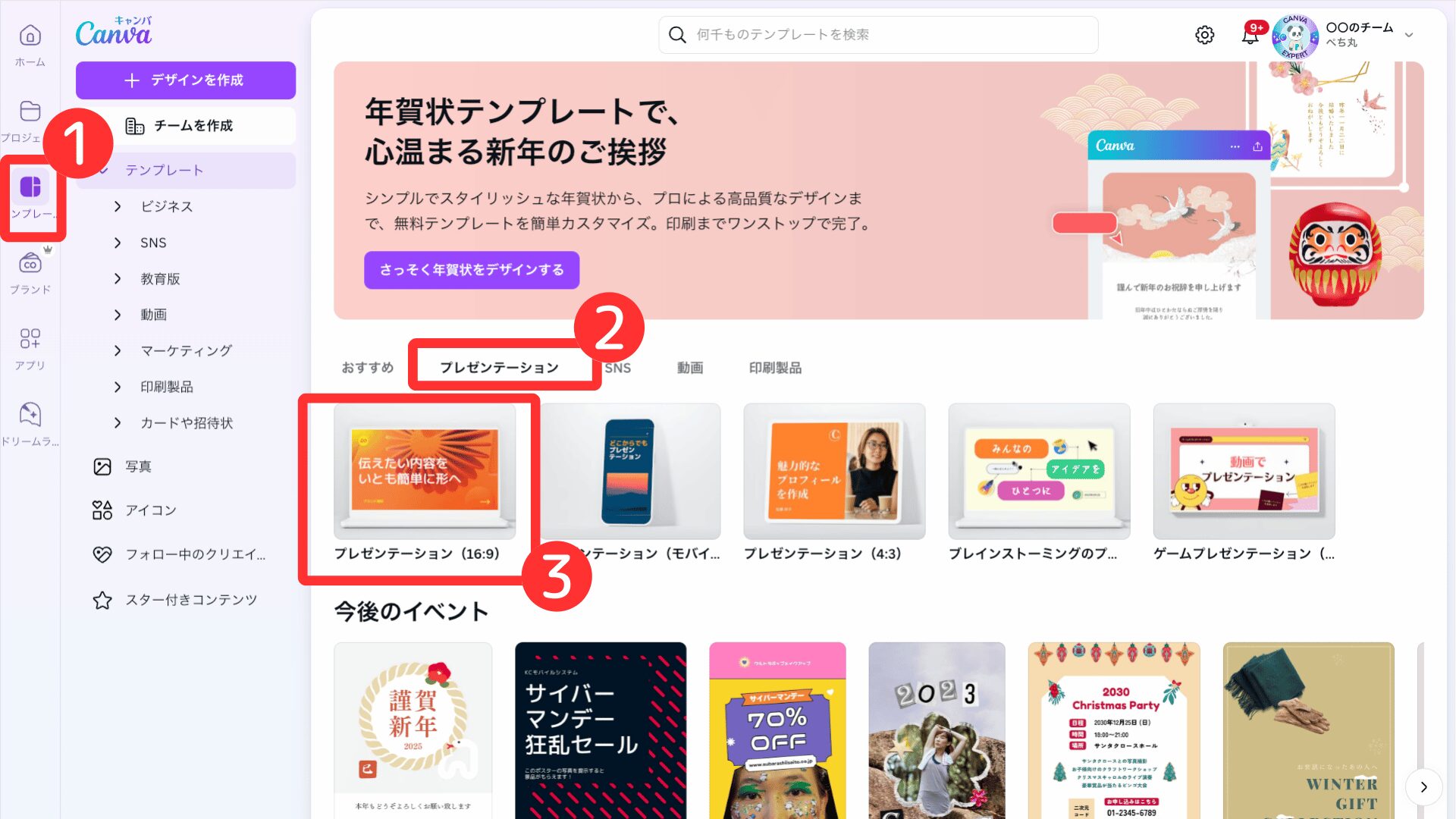
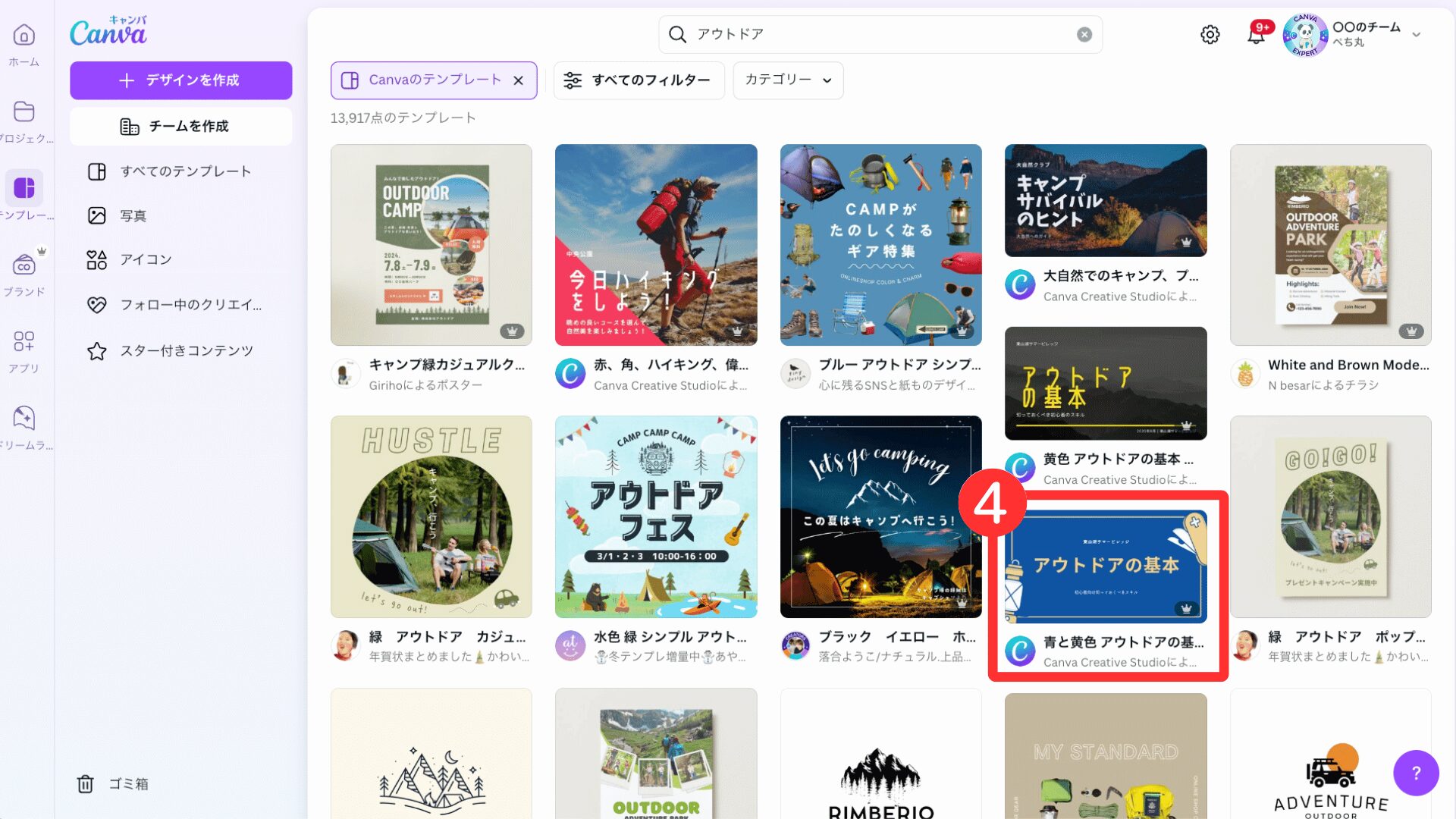
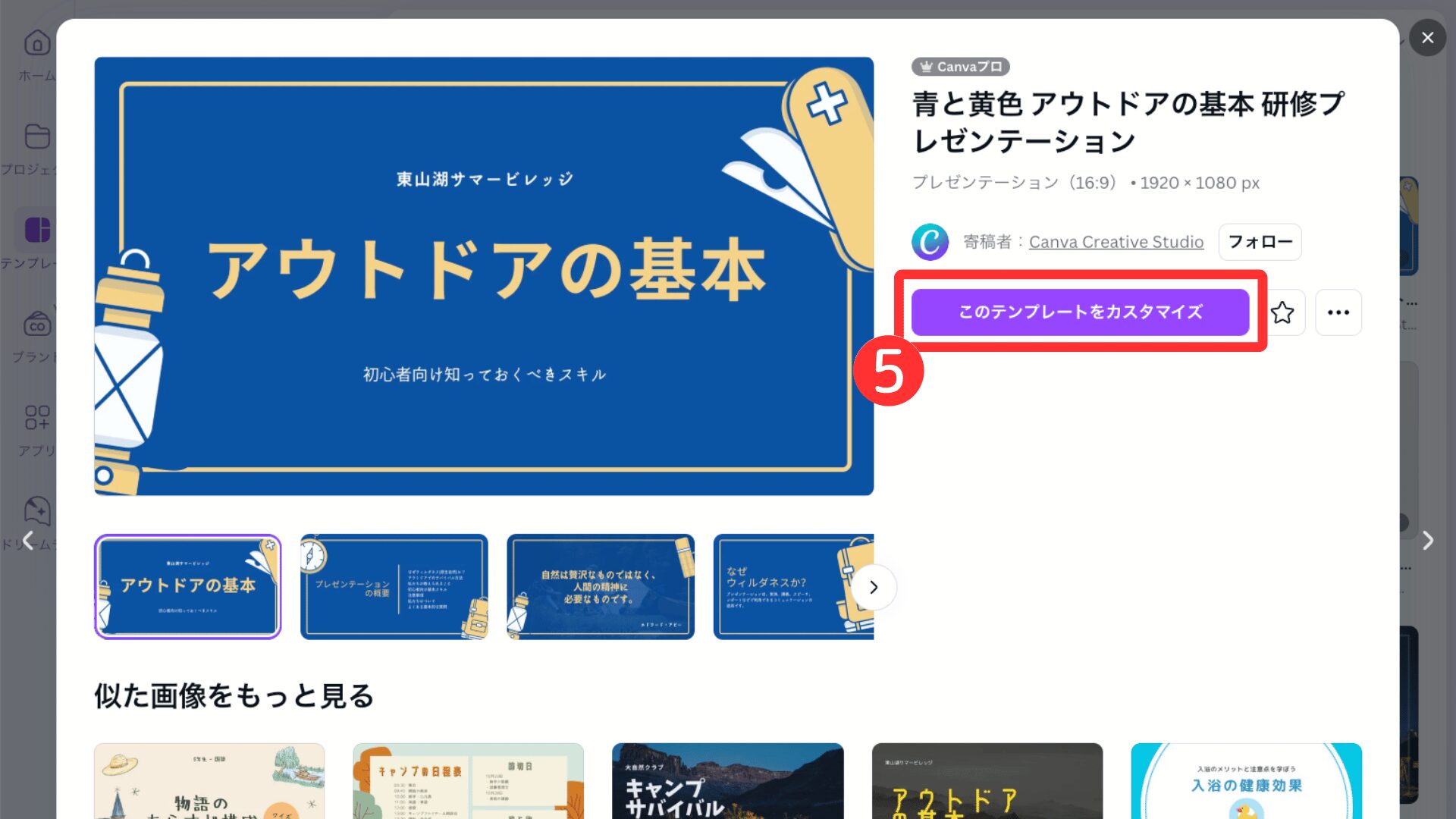


テンプレートが豊富だから、悩まずサクッと作れるね!
スライド内にリンクを貼る方法
Canvaではスライド内にリンクを貼れます。前に説明したスライドに戻って説明したいときに、活用できます。
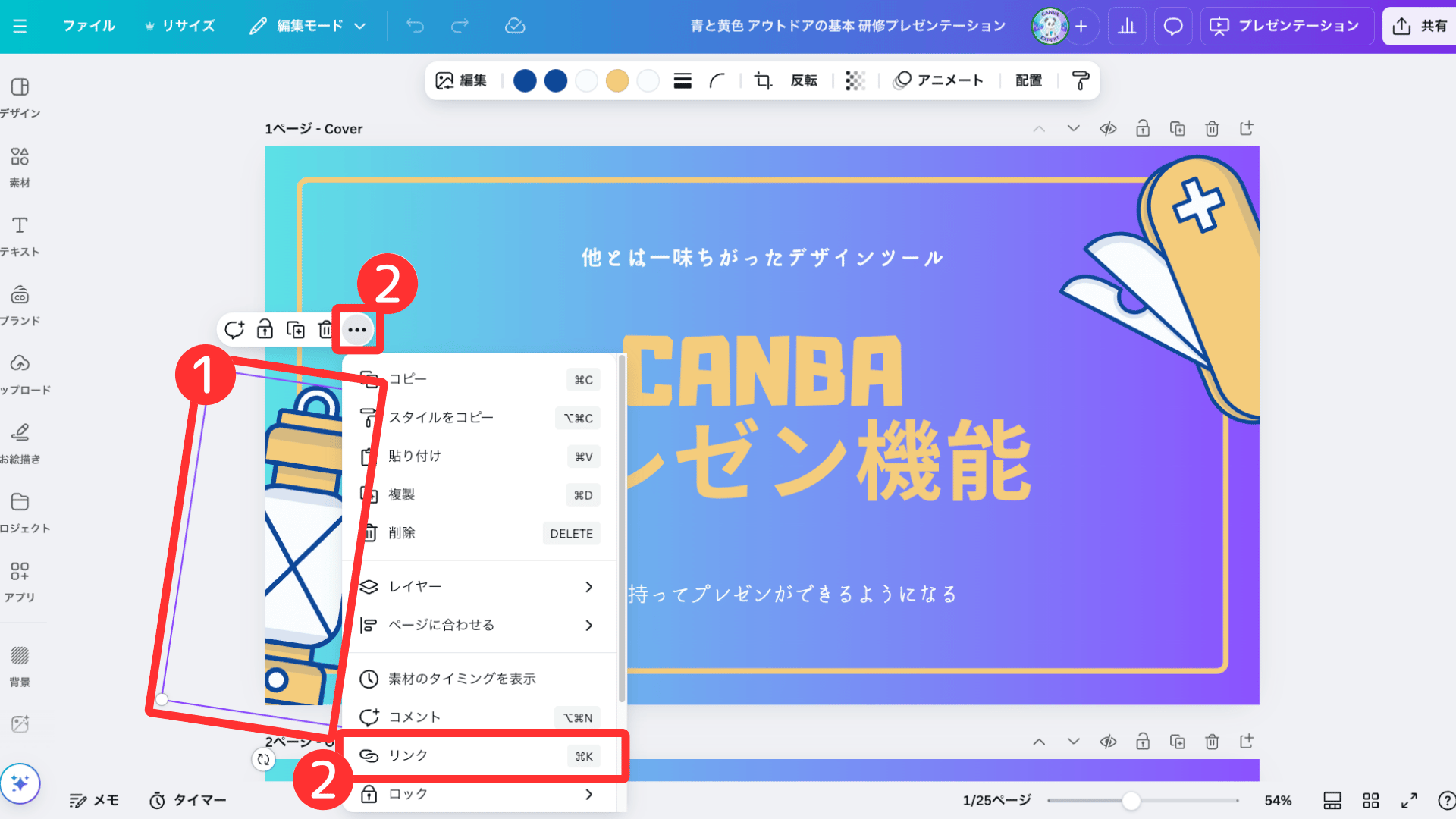
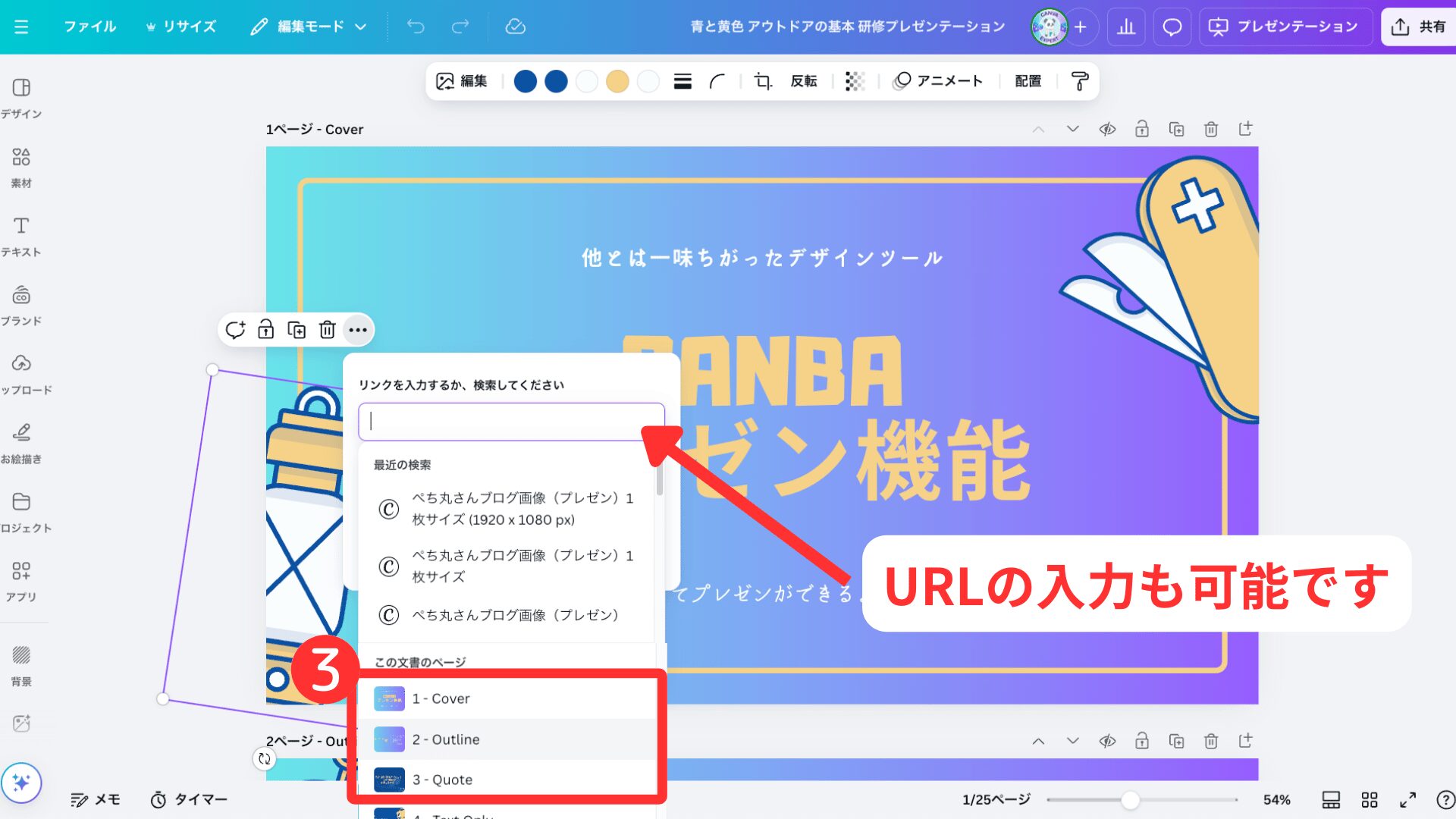
- リンクを貼りたい素材をクリック
- 「…」をクリックし「リンク」を選択
- リンクしたいスライド(ページ)を選択

直接URLを入力して、リンクを貼ることもできるよ!
スライド内の素材やテキストにアニメーションを付ける方法
Canvaのプレゼンでは、以下の要素にアニメーションを付けることが可能です。
- 素材
- テキスト
- スライド(ページ)全体
- ページ送り
実際のアニメーションについては以下の動画で確認してみてください。
アニメーションは無料で使える機能なので、誰でもいい感じのプレゼン資料が作れます。プレゼン機能をよく使う人はまずは試しに登録してみましょう。
当サイトからCanvaプロを登録しますと、30日間の無料お試し期間が適用されてお得です。
体験終了3日前にお知らせメールあり
Canvaには4種類のプレゼン方法がある(目的に合ったプレゼンを選択しよう)
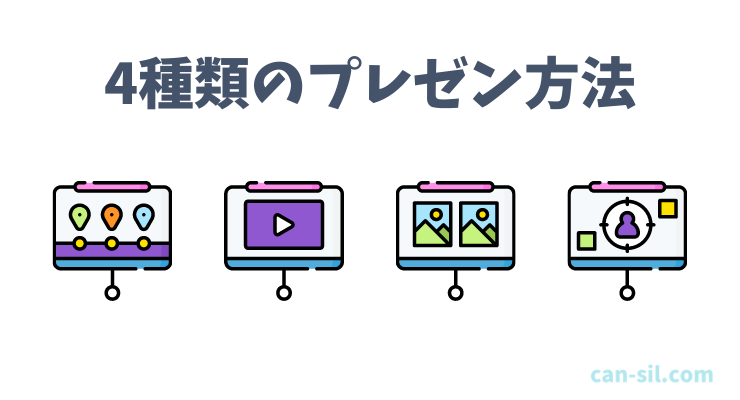
Canvaで作成したプレゼン資料は、下記の4種類の方法でプレゼンできます。
- 全画面表示
- 発表者モード
- プレゼンと録画
- 自動再生

それぞれの特徴を知って、目的にあったプレゼンを選択してね!
全画面表示
全画面表示を利用すると、PowerPoint(パワポ)のプレゼンのようにPC画面全体にスライドが表示されます。
パワポと同じように文字や素材に動きをつけ、クリックと同時に表示させることが可能です。下記でアニメーションを順番に表示する方法を紹介します。
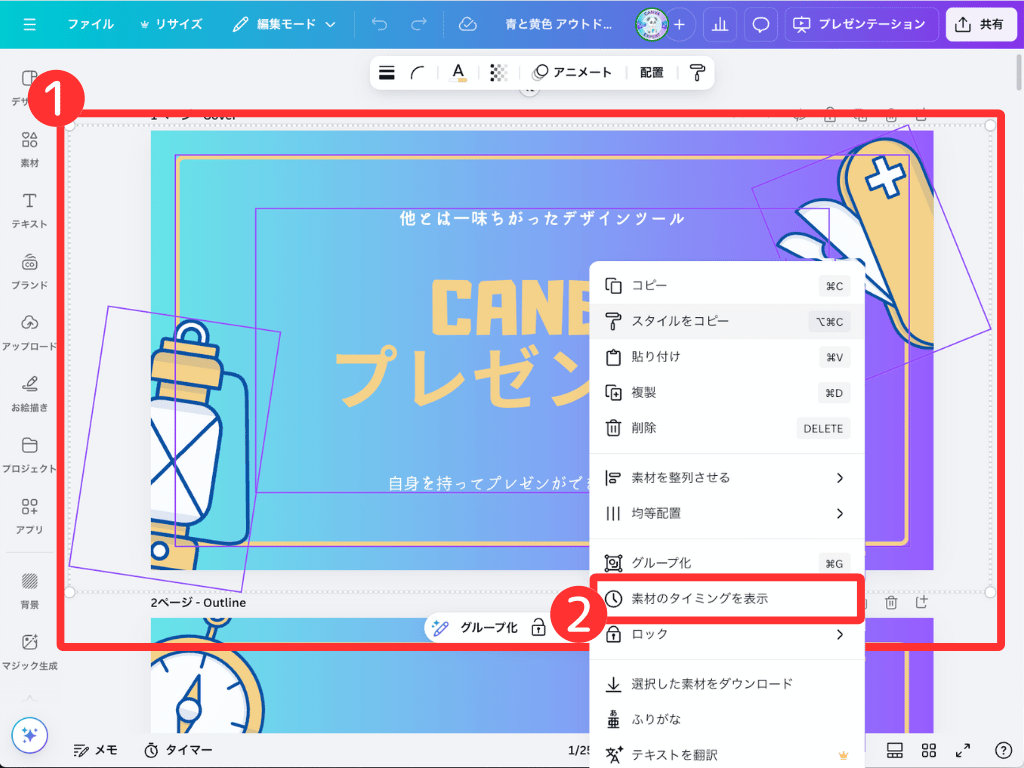
タイミング表示したい素材を複数選択する。
右クリックし、「素材のタイミングを表示」をクリック。
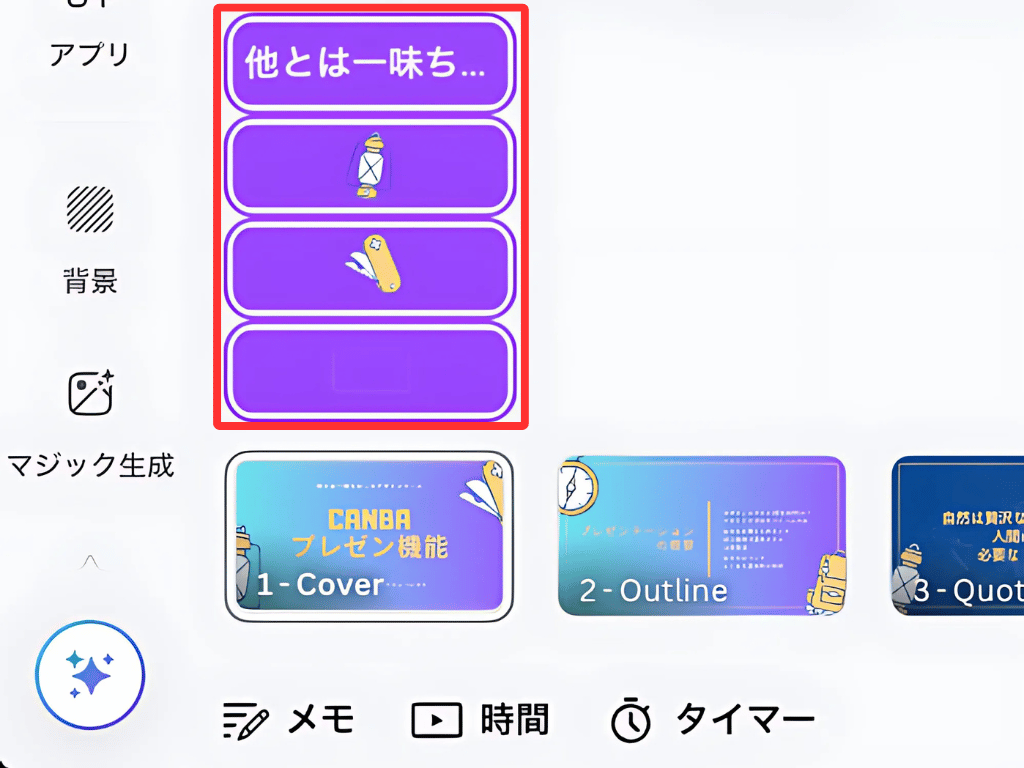
それぞれの要素(テキストや素材)が表示されます。
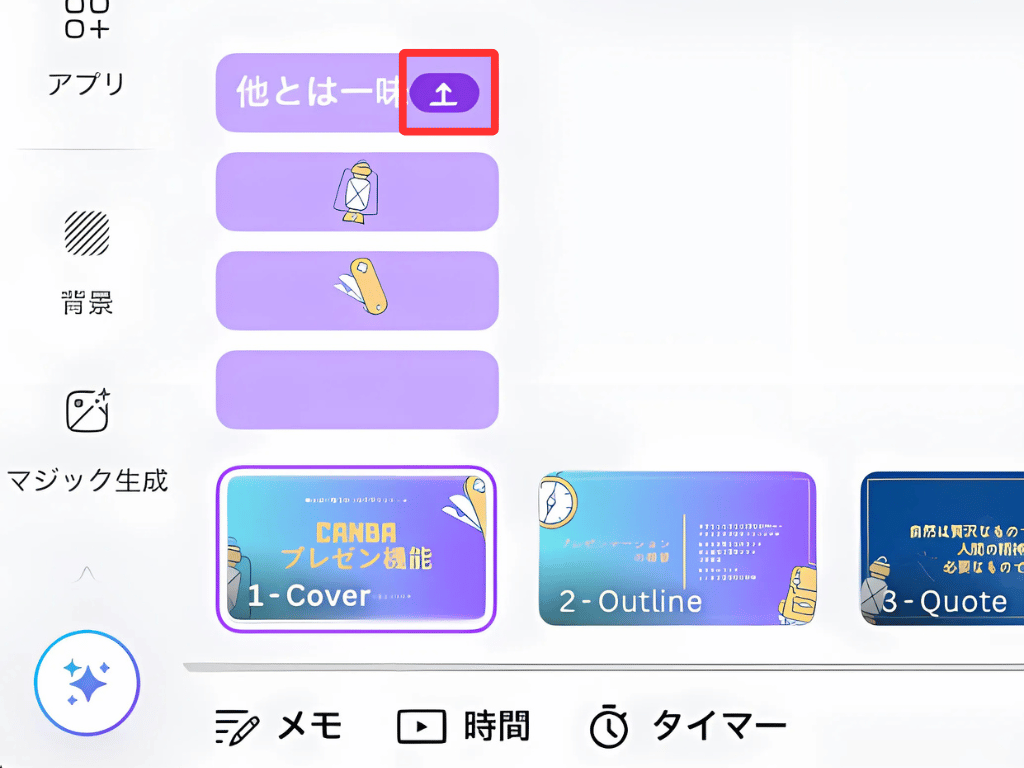
グループ化している要素は「↑」をクリックすると展開されます。

バーの長さを変えて直感的に表示時間を調整できます。
詳しくはこちらで解説してます。

PowerPointに変換することも可能だよ!
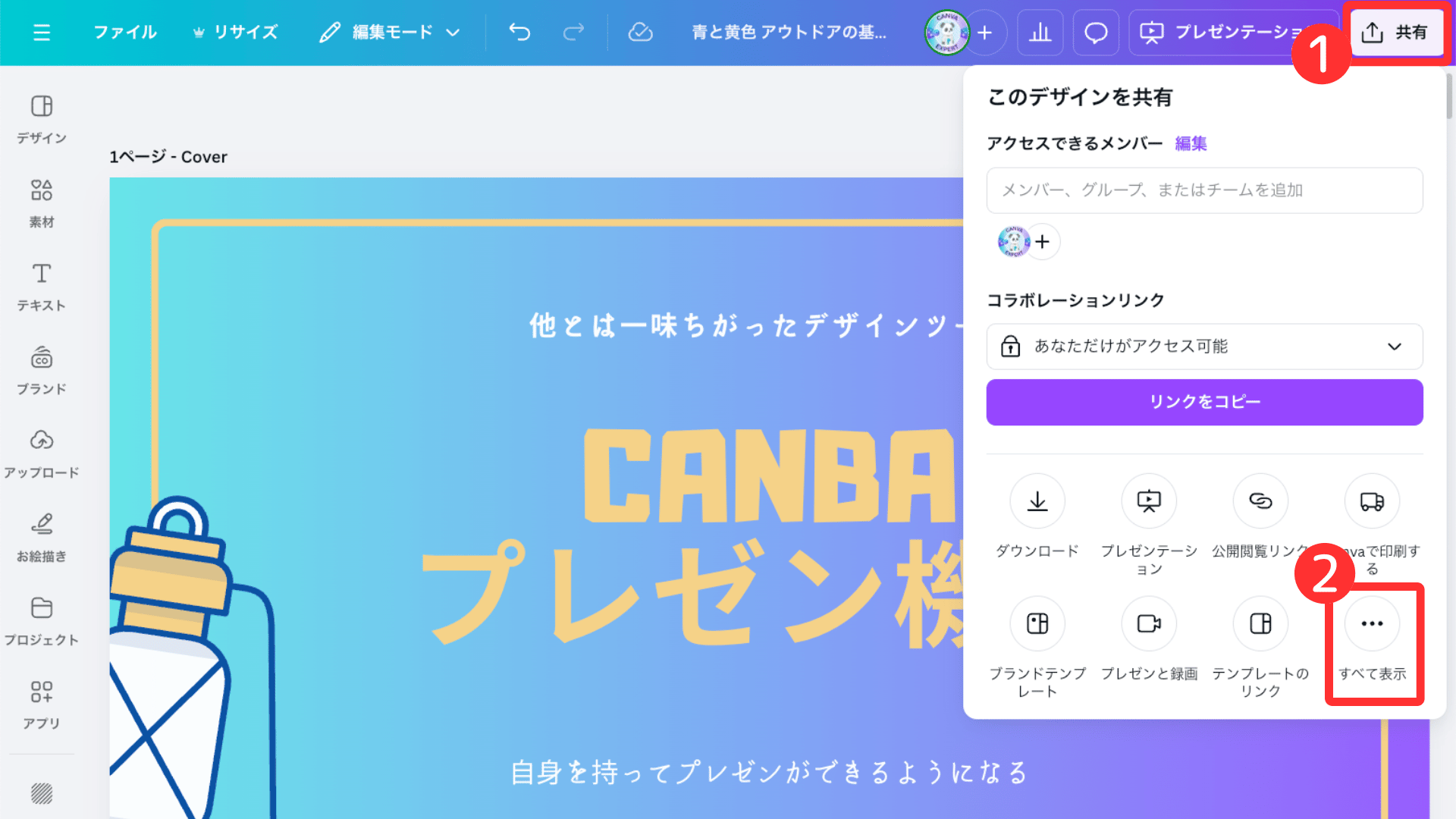
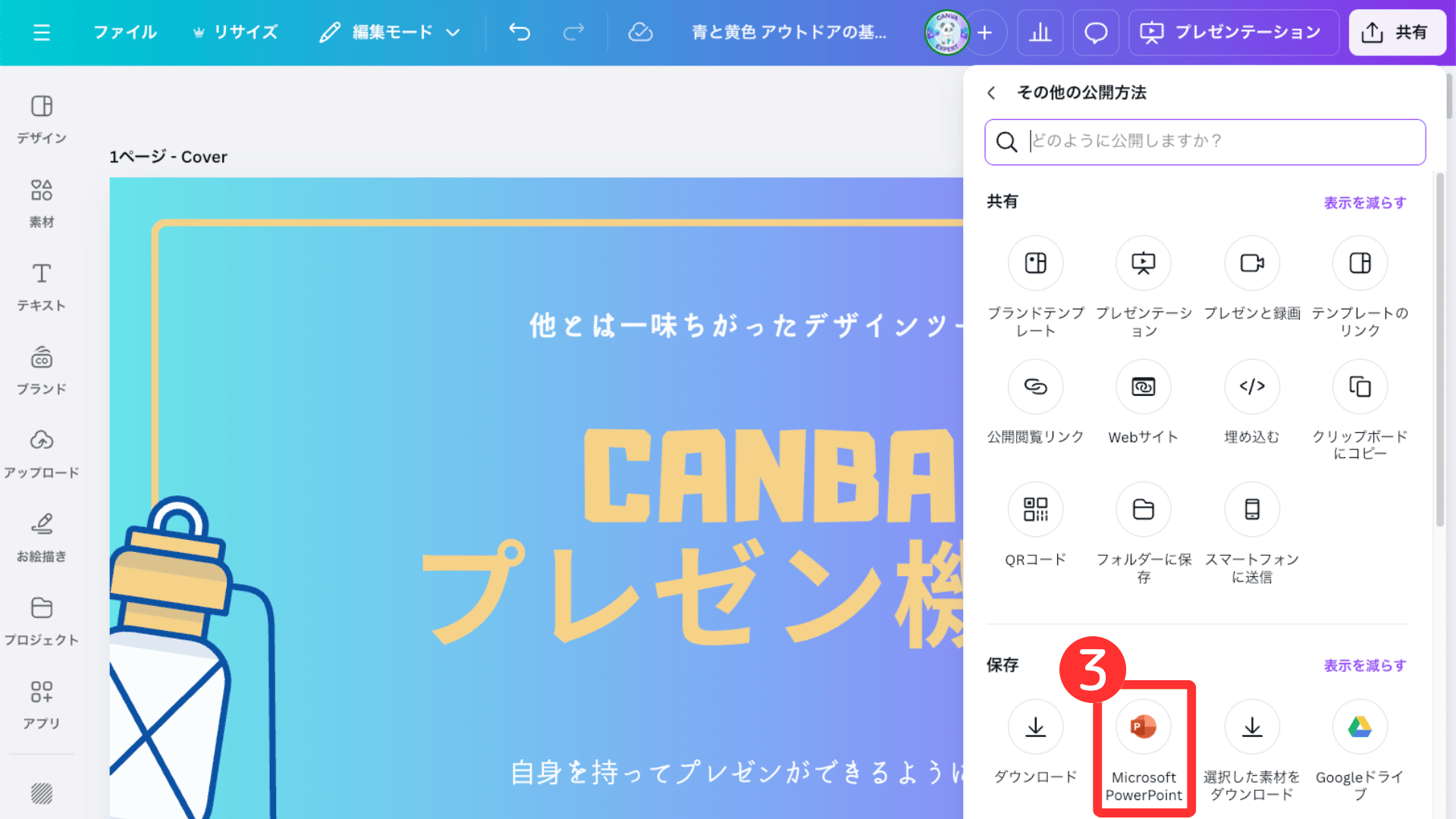
詳しくは「Canvaで作成したスライドをPowerPointに変換」をご覧ください。
発表者モード(おすすめ)
発表者モードは発表者側と参加者側で表示される画面を分けられます。
参加者側が見るスライドは通常と変わりないですが、発表者側の画面にはメモや次のスライド、経過時間などが表示されます。
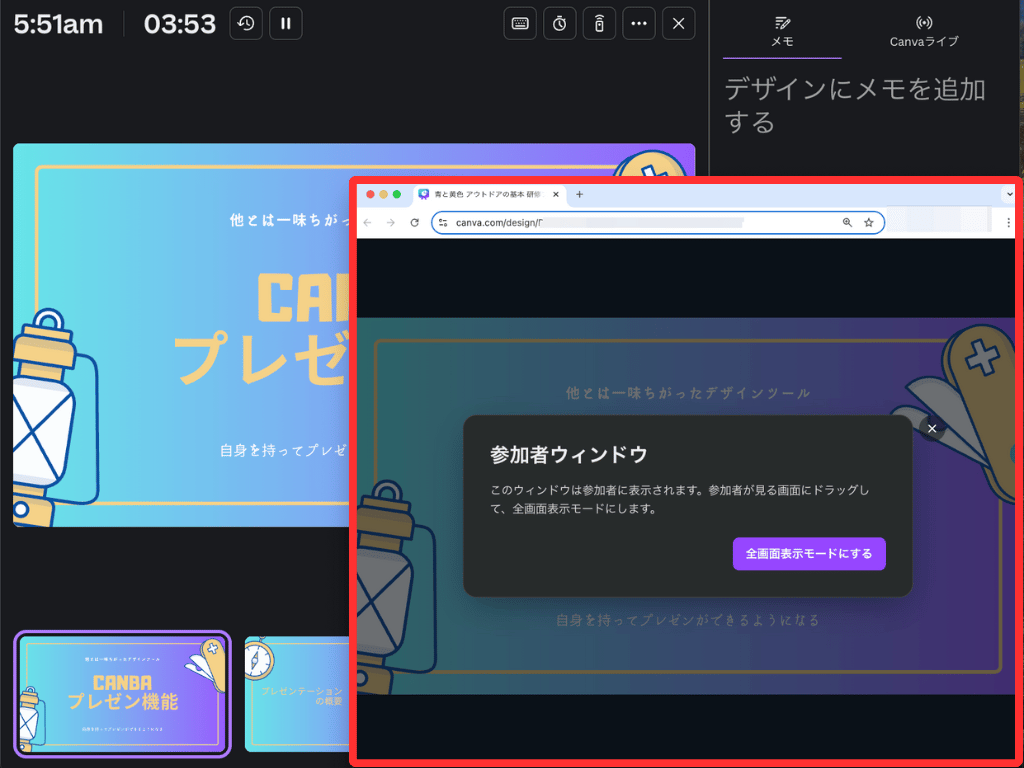
参加者の画面は赤枠部分のみ表示される。
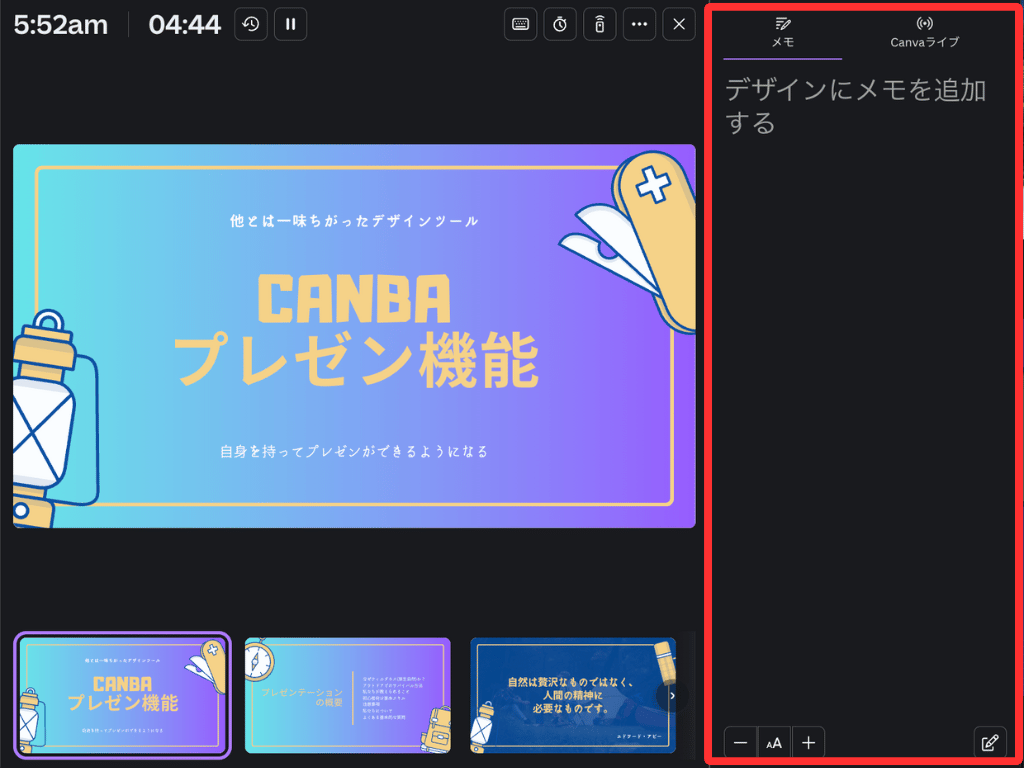
発表者側の画面。メモを見ながら話せる。

「発表者モード」は、メモを見ながらプレゼンができて便利!
zoom等の画面共有で参加者ウィンドウを表示させる方法
画面を共有するときに、「発表者側の画面が見えているかも…」と不安に感じる方も多いです。誰でも安心して画面を共有できるように、画像付きでわかりやすく解説していきます。

これさえ押さえれば、画面共有に失敗しないよ!
- Canvaで「発表者モード」を選択
- zoomの画面共有先は「参加者ウィンドウ」を選択
- 参加者ウィンドウは最小化しない

3つ覚えればいいだけ!簡単!
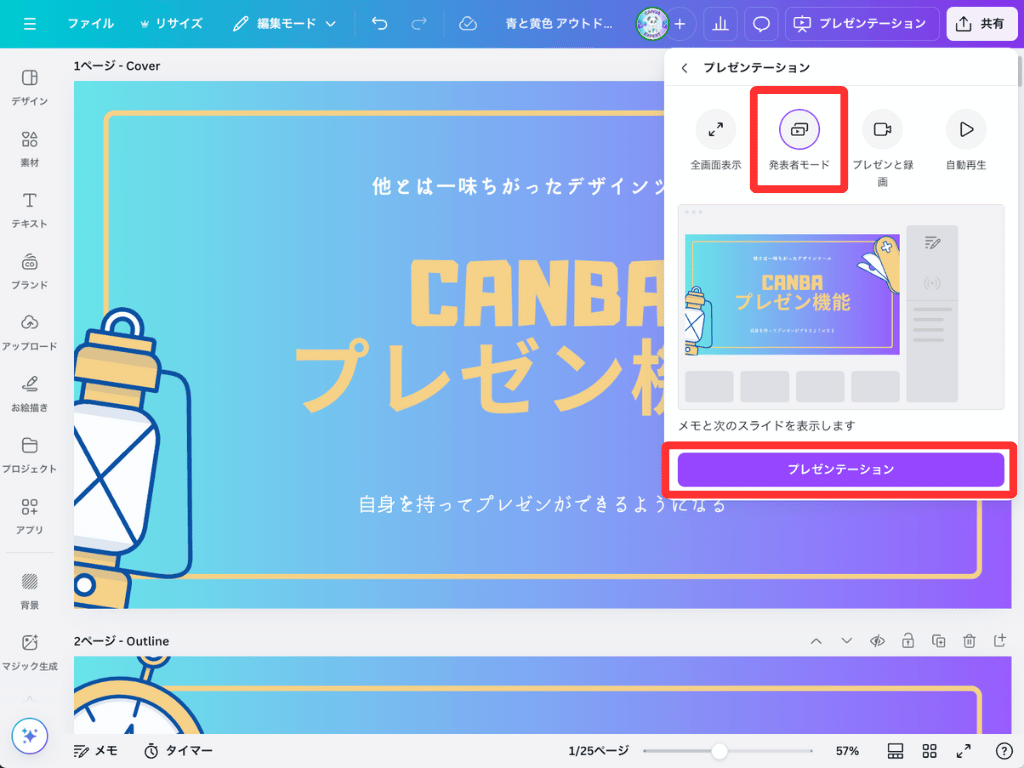
プレゼンの種類を「発表者モード」に設定し、「プレゼンテーション」をクリック。
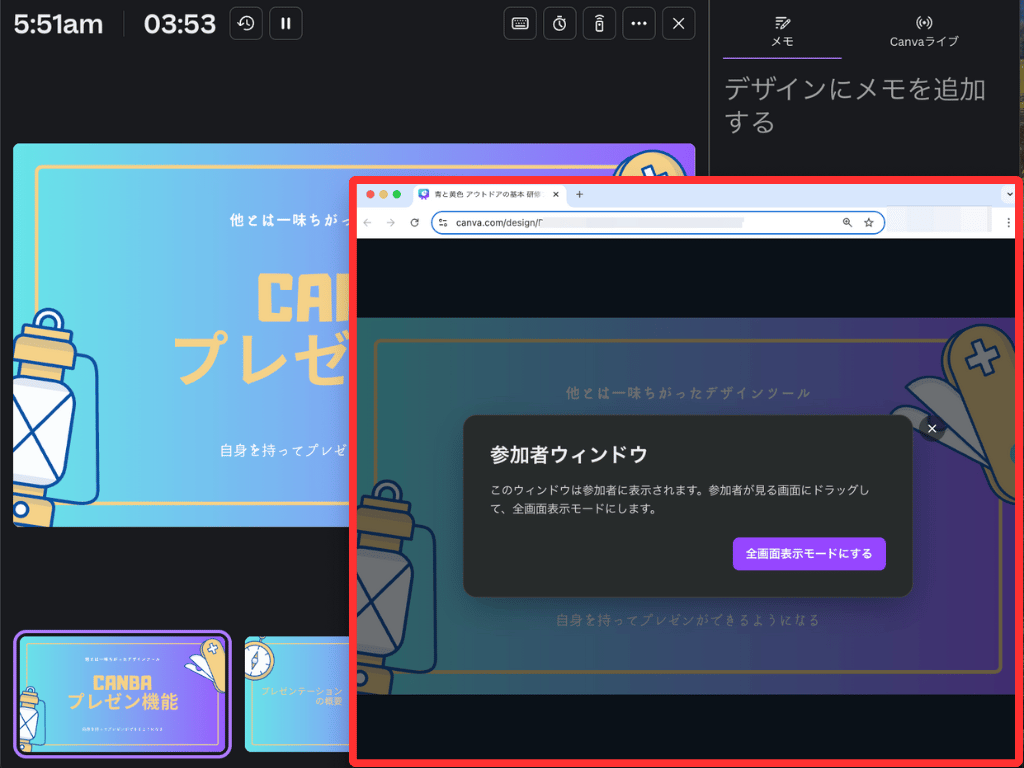
この画面が表示されたら、一度zoom側に移動。
「全画面表示モードにする」はクリックしてもしなくても問題ありません。ただし、参加者ウィンドウは最小化にしないようにしてください!
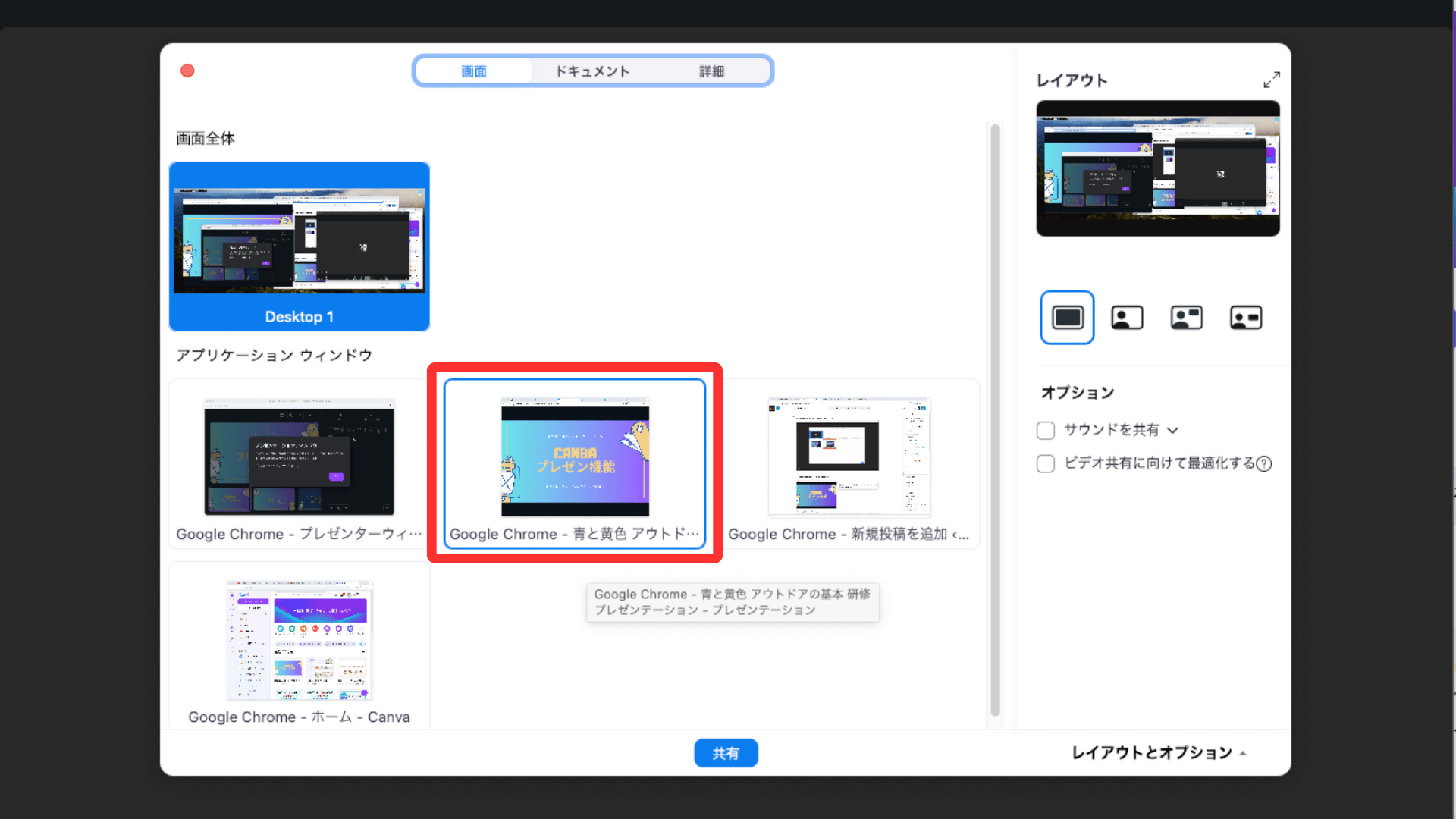
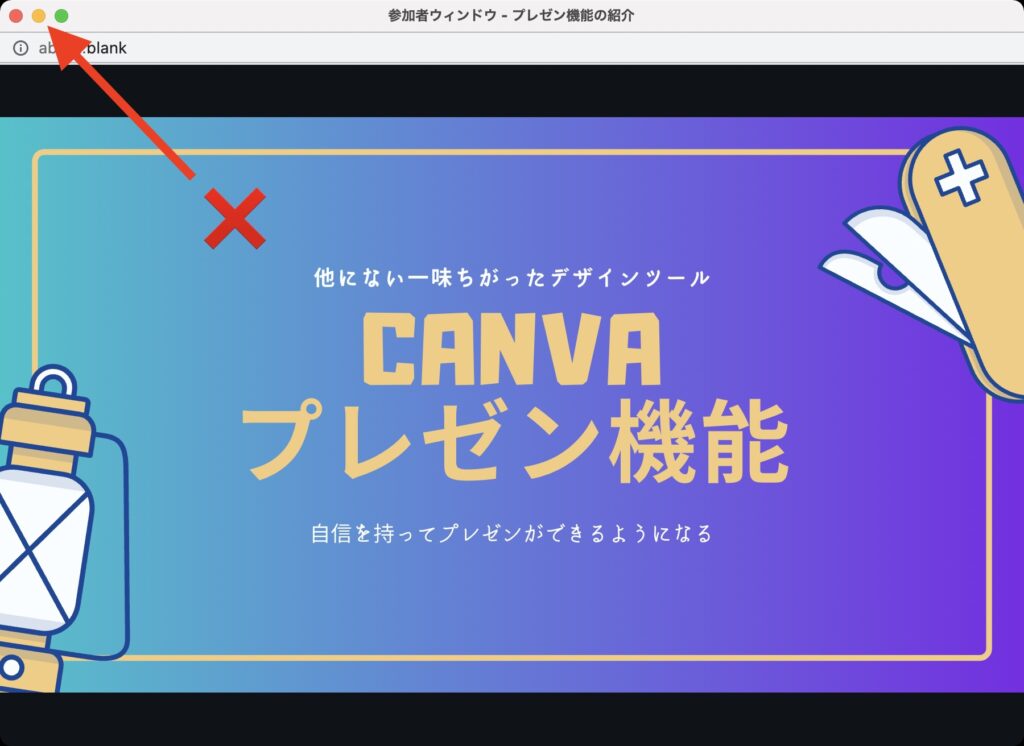
最小化にしてしまうと、画面共有が一時停止しますので注意しましょう。
プレゼンと録画
プレゼンと録画を使用すると、レコーディングスタジオという場所に移動してプレゼンを録画できます。
どうしても用事があり、指定の時間にプレゼンができない場合に活躍する機能です。
この機能の凄いところは、リンクとして動画を渡せることです。リンクを受け取った人は、リンクを開くと録画したプレゼンを見れます。
録画した動画をダウンロードせずに見れるので、共有がとてもスムーズです。

実際にプレゼンを録画する方法を動画にしたよ!
自動再生
自動再生では、スライドごとにタイミング(秒数)を指定して自動でページを送れます。
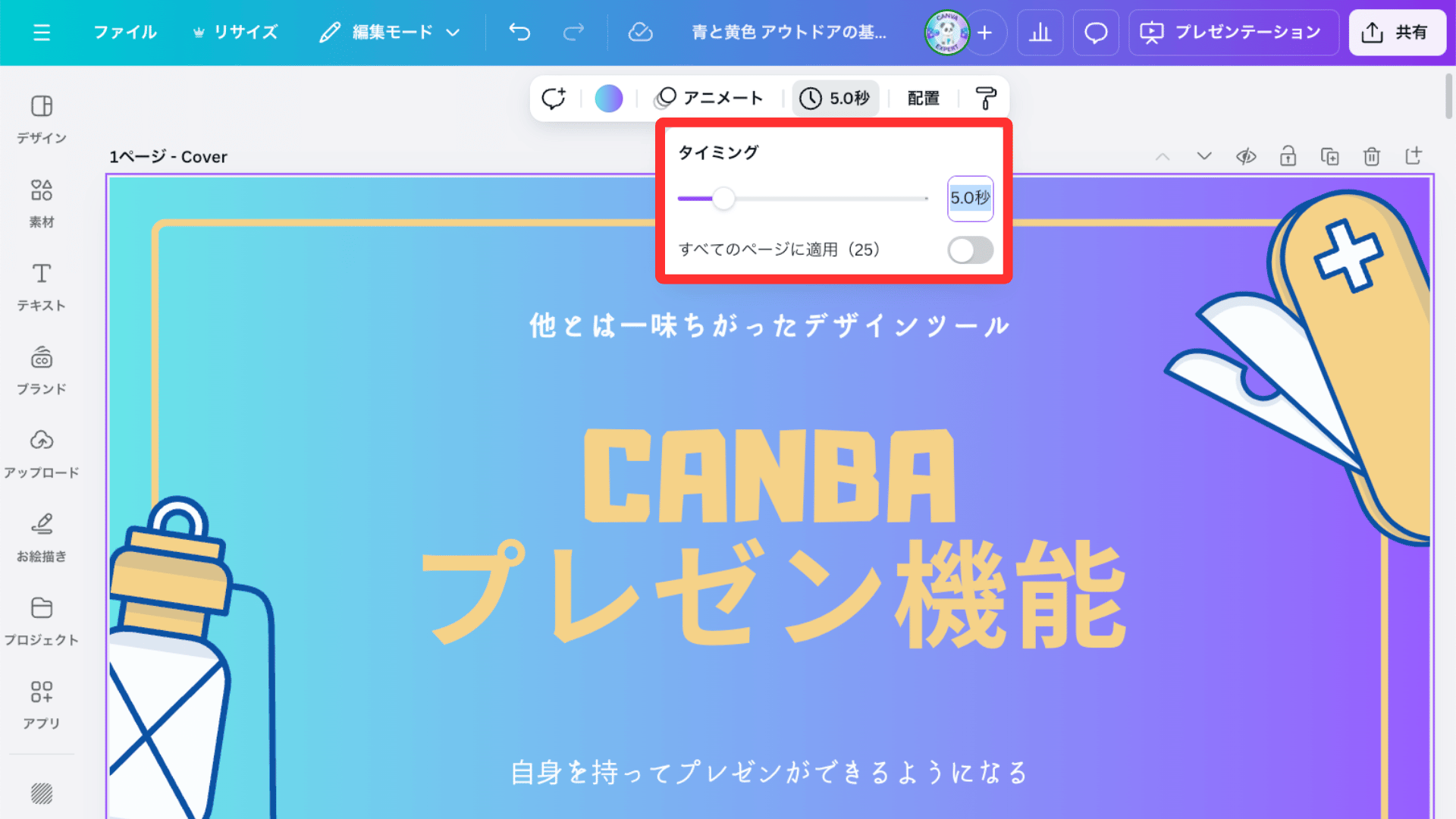
セミナー開始前にスライドに注意事項を表示させる、店頭やイベントで商品のデモンストレーションを無人で行うなどが可能です。
プレゼンの最後のページが表示された後は、再度冒頭から自動で再生されます。
Canvaのプレゼンのリアクション機能でプレゼンをさらに楽しく
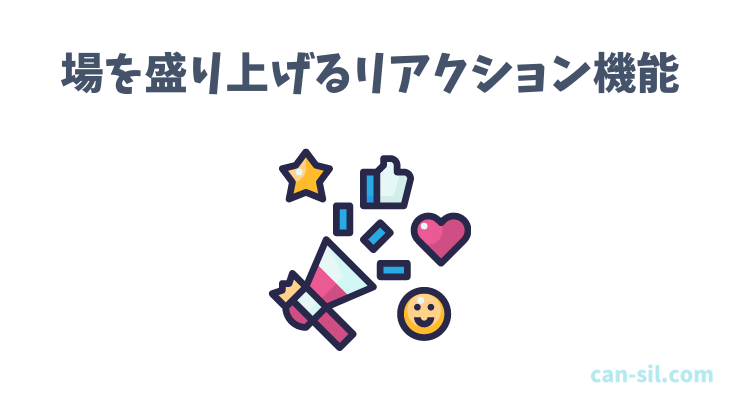
Canvaのプレゼンにはユニークなリアクション機能が搭載されております。

プレゼンがさらに楽しくなるよ!
▼再生するとプレゼン中のリアクションを見れます
Canvaのプレゼン中にできるリアクションのショートカットキー 一覧
- タイマー:『1〜9』の数字キー
- ぼかし:『B』
- クワイエット:『Q』
- バブル:『O』
- 紙吹雪:『C』
- ドラムロール:『D』
- カーテンコール:『U』
- マイクドロップ:『M』

タイマー機能は、プレゼンをはじめる前に画面に表示させておくと便利だよ!
参加者もリアクションできる!
プレゼンを行うリンクをコピーして参加者に渡すと、参加者もリアクションできます。
プレゼン発表のときやスライドを共有したときに活用しましょう。
スライドに手書きできる
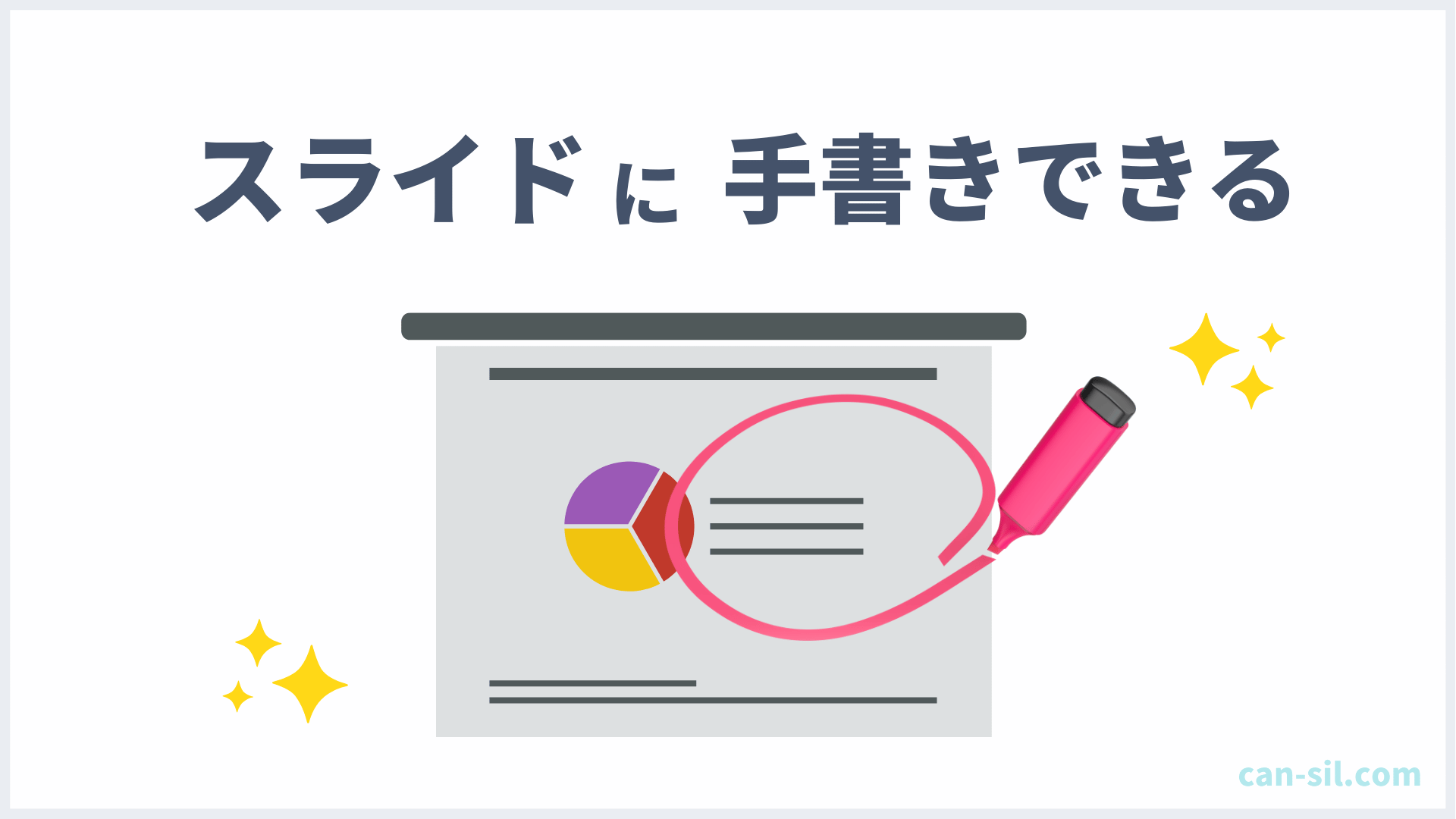
スライド発表をするときに手書き機能を利用すると、簡単にリアルタイムで強調したり補足したりできます。
話の流れに合わせて、手書き機能で対応できる点がメリットです。ペンの色を簡単に変える、書いた線を消すことも簡単にできます。
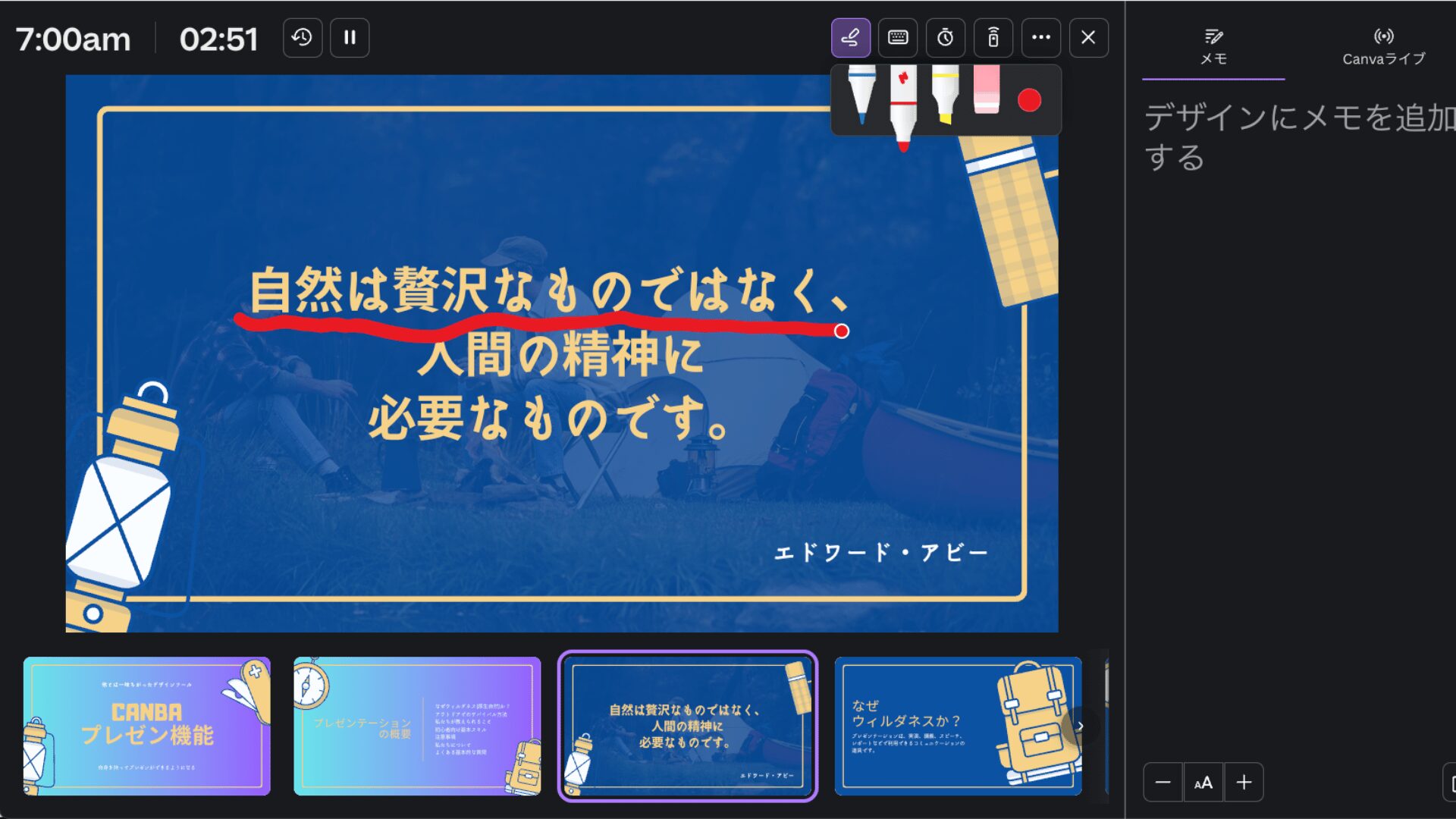

発表のときに、スライド上に線や文字を手書きしてみてね!
スマホで遠隔操作できる

スライドで発表をするとき、PCから離れてスライドを操作したいときってありませんか?
Canvaならスマホを使って遠隔操作が可能です。「リモート操作で共有する」をクリックすると、コードが出現します。
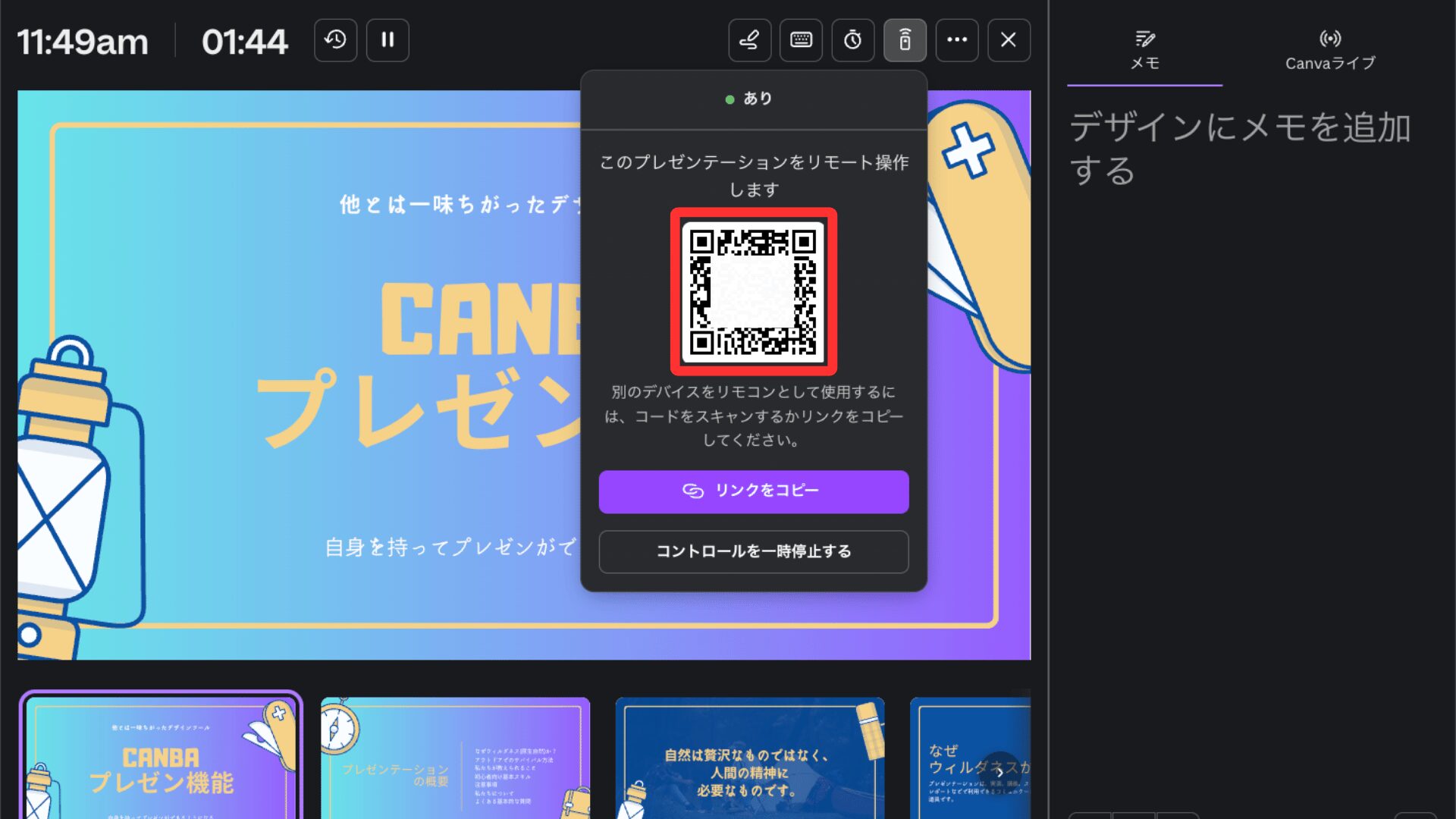
コードを読み込むと、下記のようにスマホ画面にリモコンが表示されます。
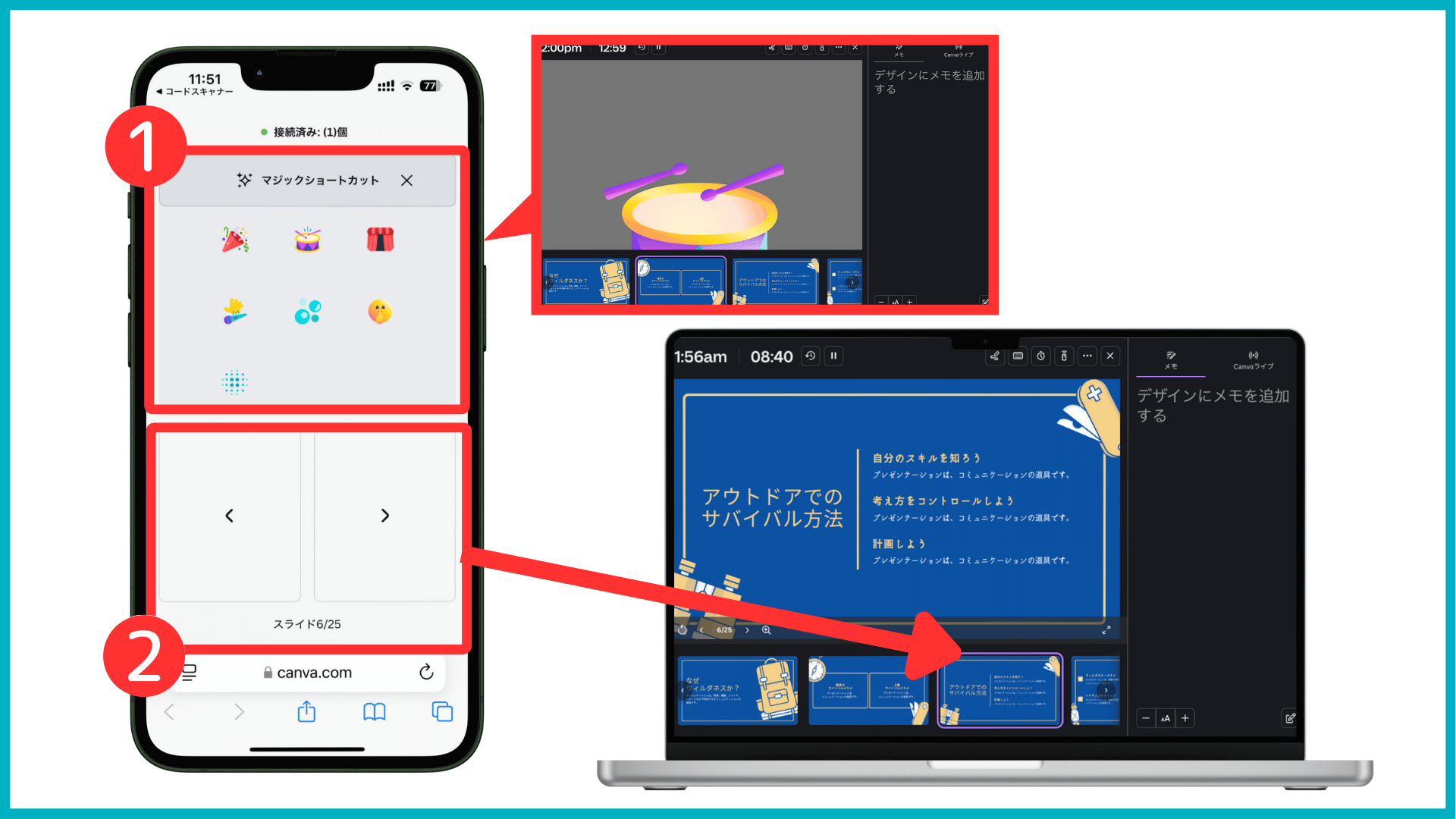
スマホ操作では、2つのことが可能です。
- マジックショートカット
- ページの切り替え
PCから離れて話したいときだけではなく、画面を共有している人以外が発表するときも、スマホがあればスムーズに進行できます。

とても便利だから活用してみてね!
Canvaはプレゼン中にライブセッションで匿名質問ができる!
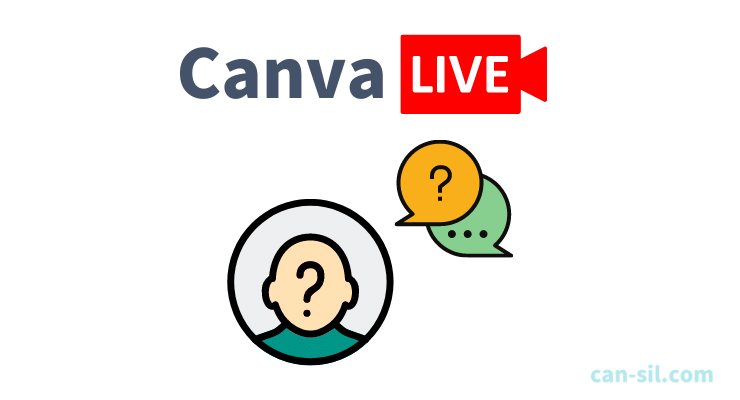
「zoomやYouTubeライブでは自分の名前が表示されているから、一歩踏み込んだ質問はしにくい!」と感じていませんか?
大勢が見ている中で質問するのはためらってしまうという方は多いです。そんなときは「Canvaライブ」を使ってみてください。
Canvaライブでは、YouTubeライブやインスタライブのように、リアルタイムにコメントや質問ができます。
他のライブとは違ってクローズなライブになっており、下記の特徴があります。
- 匿名で質問ができる
- 質問した内容は基本的に他者に見られない
匿名で質問できるので、参加者のプライバシーを守りつつ一歩踏み込んだ質問ができます。
Canvaライブのやり方
Canvaライブをする方法を動画にて解説しました。

質問をスライドに大きく表示できるから、取り上げられている質問がわかりやすいね!
まとめ|Canvaのプレゼンを使って魂込めたスライドを失敗せずにプレゼンしよう!

Canvaでプレゼン資料を作成するのはとても簡単です。
作成する基本的な流れは、ホーム画面→テンプレート→プレゼンテーション→テンプレートを選択・編集です。
スライド内にリンクを貼ったり、アニメーションを付けたりもできます。

アニメーションはすべて無料で使えるから安心だね!
Canvaでプレゼンをするためには下記の4種類のうち、どれか1つを選択する必要があります。
- 全画面表示
- 発表者モード
- プレゼンと録画
- 自動再生
どれも便利でおすすめできますが、とくに「発表者モード」がおすすめです。発表者モードは発表者側と参加者側での画面を分けられます。
参加者側が見るスライドは通常通りですが、発表者側の画面にはメモや次のスライド、経過時間などが表示されるので便利です。

カンペを見ながらプレゼンできる「発表者モード」がおすすめ☆
プレゼン中は、ショートカットキーを押してリアクションできます。
- タイマー:『1〜9』の数字キー
- ぼかし:『B』
- クワイエット:『Q』
- バブル:『O』
- 紙吹雪:『C』
- ドラムロール:『D』
- カーテンコール:『U』
- マイクドロップ:『M』

騙されたと思って一度やってみて!楽しくて便利だよ♪
You Tubeライブやインスタライブのように、Canvaにも「Canvaライブ」があります。他のライブと違う点は下記のとおりです。
- 匿名で質問ができる
- 質問した内容は基本的には他者に見られない
クローズなライブとなっていますので、ぜひご活用ください。
Canvaの機能をより詳しく知りたい方には、下記の記事もおすすめです。
当サイトからCanvaプロを登録しますと、30日間の無料お試し期間が適用されてお得です。
体験終了3日前にお知らせメールあり






