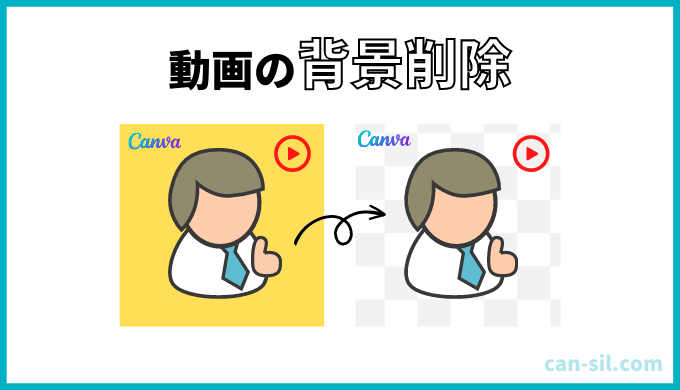この記事には広告を含む場合があります。
記事内で紹介する商品を購入することで、当サイトに売り上げの一部が還元されることがあります。
Canvaには背景リムーバー(背景削除)という機能があります。
今までは静止画のみ背景リムーバーが使えてましたが、2022年9月に動画にも背景リムーバーが使えるようになりました。
そこで今回は動画での背景削除する方法について解説いたします。
当サイトからCanva Proを登録しますと、通常30日間の無料お試し期間が45日間となってお得です。
体験終了3日前にお知らせメールあり
動画の背景を削除する方法【2STEP】
編集画面において動画を差し込んだ後、動画編集をクリックします。
クリックしたあと、エフェクト内にある背景リムーバーをクリックすると完了です。
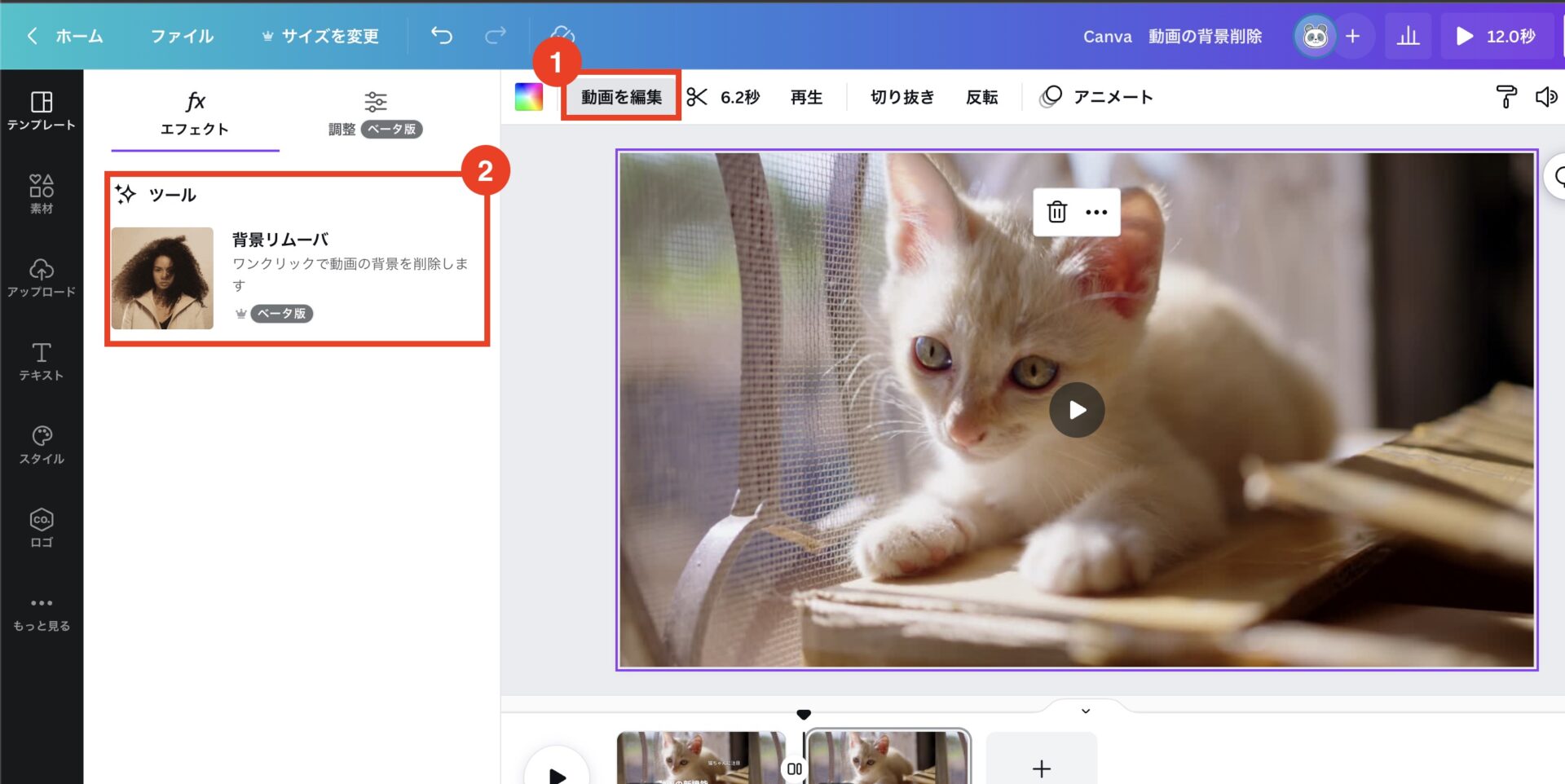

ぺち丸
ワンクリックで背景削除できるから簡単だね!
【ポイント】削除した後は背景から動画を切り取ろう!
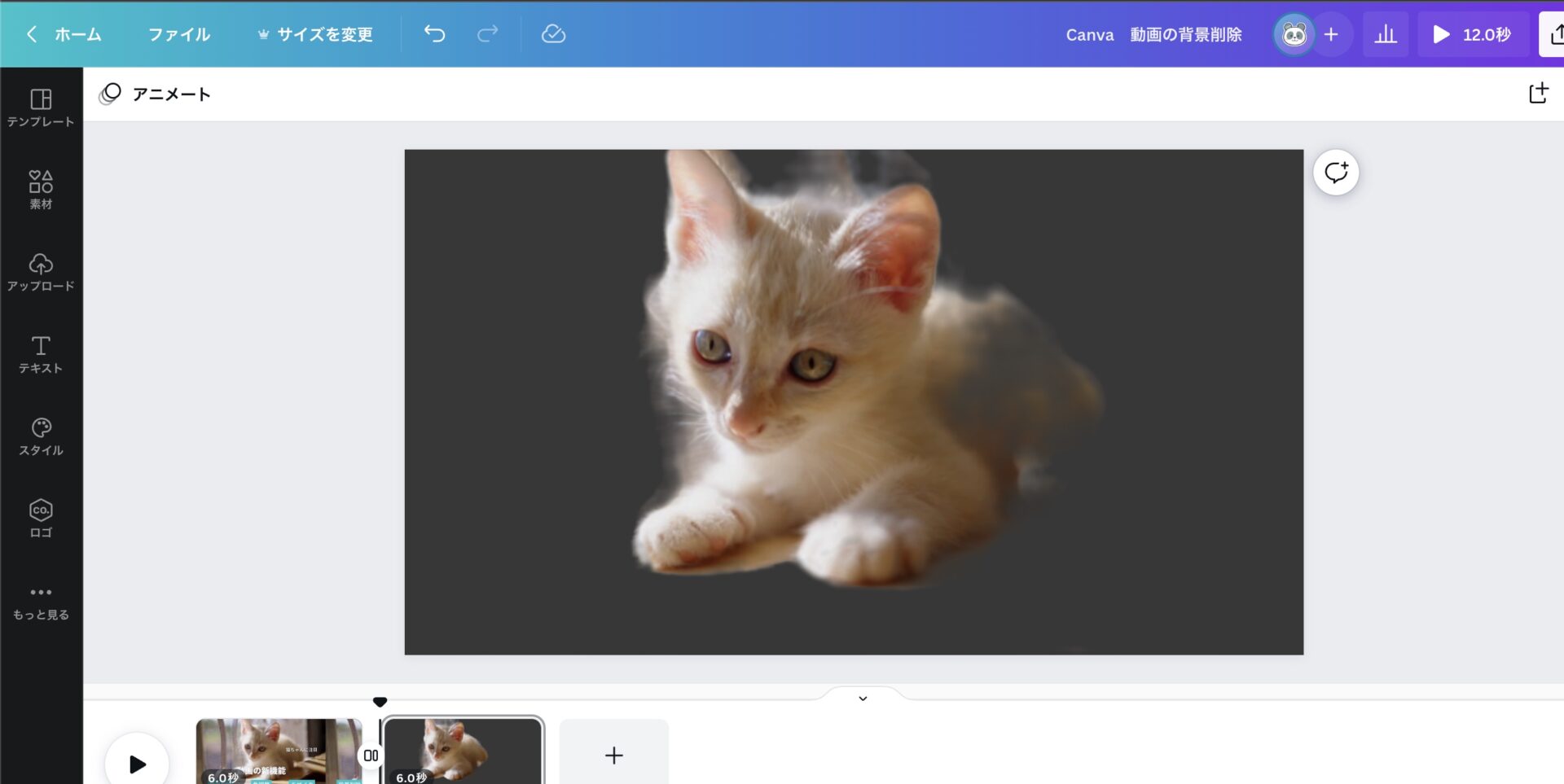
ご覧の通り、背景を削除すると被写体の背景は黒くなります。
このままでは味気ないので、背景から動画を切り取った後背景も変更していきましょう。
背景から動画を切り取る方法
動画から背景を切り取る
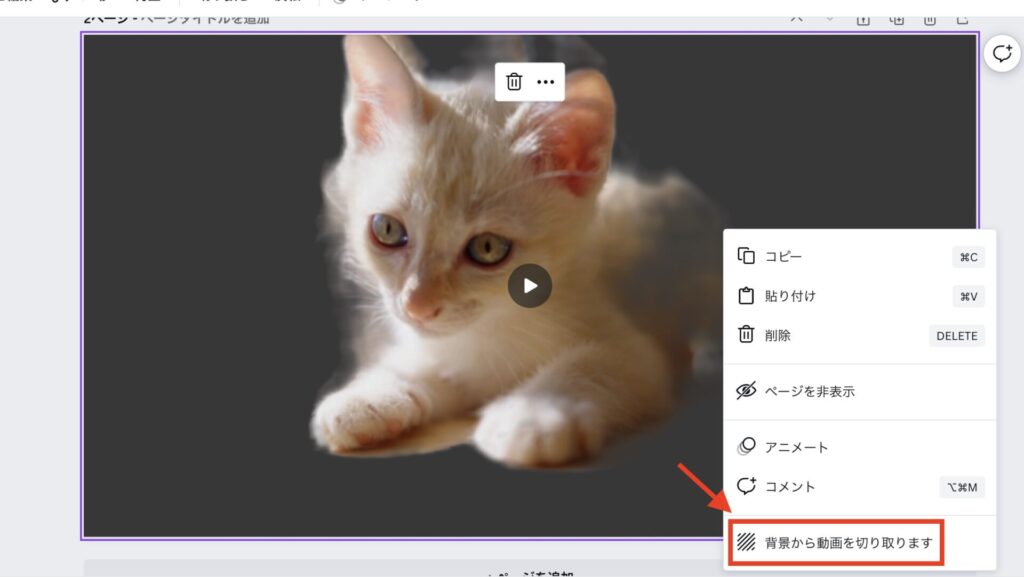
動画を選択後、右クリック→「背景から動画を切り取ります」を選択
背景を変更
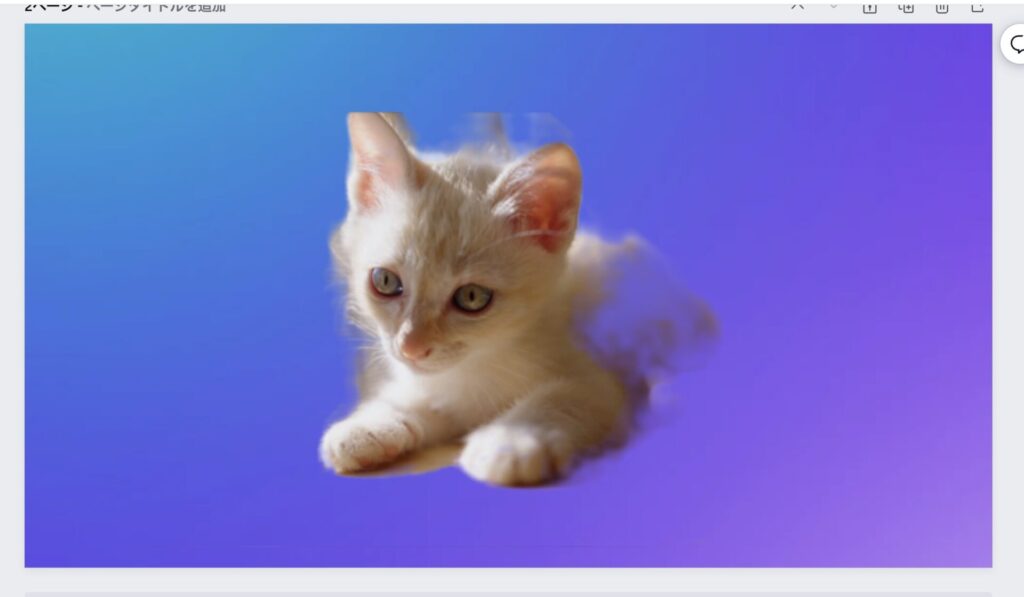
カラーの変更をしたり、風景写真や素材を挿入したりします。(今回はグラデーションを挿入)
荒さは気になりますが、2022年9月現在ではまだベータ版なのでこれから改良すると思います。
テキストや素材を追加する

完成だにゃ
【注意点】背景削除する動画は容量が重くなる。ショート動画がおすすめ
今回紹介した動画の背景削除ですが、普段の動画と違い、容量が多くなるのでダウンロードの時間がかかります。

ぺち丸
現状ではショート動画として利用するのが良さそう!
背景削除以外にもカラーの調整やモザイクもできる
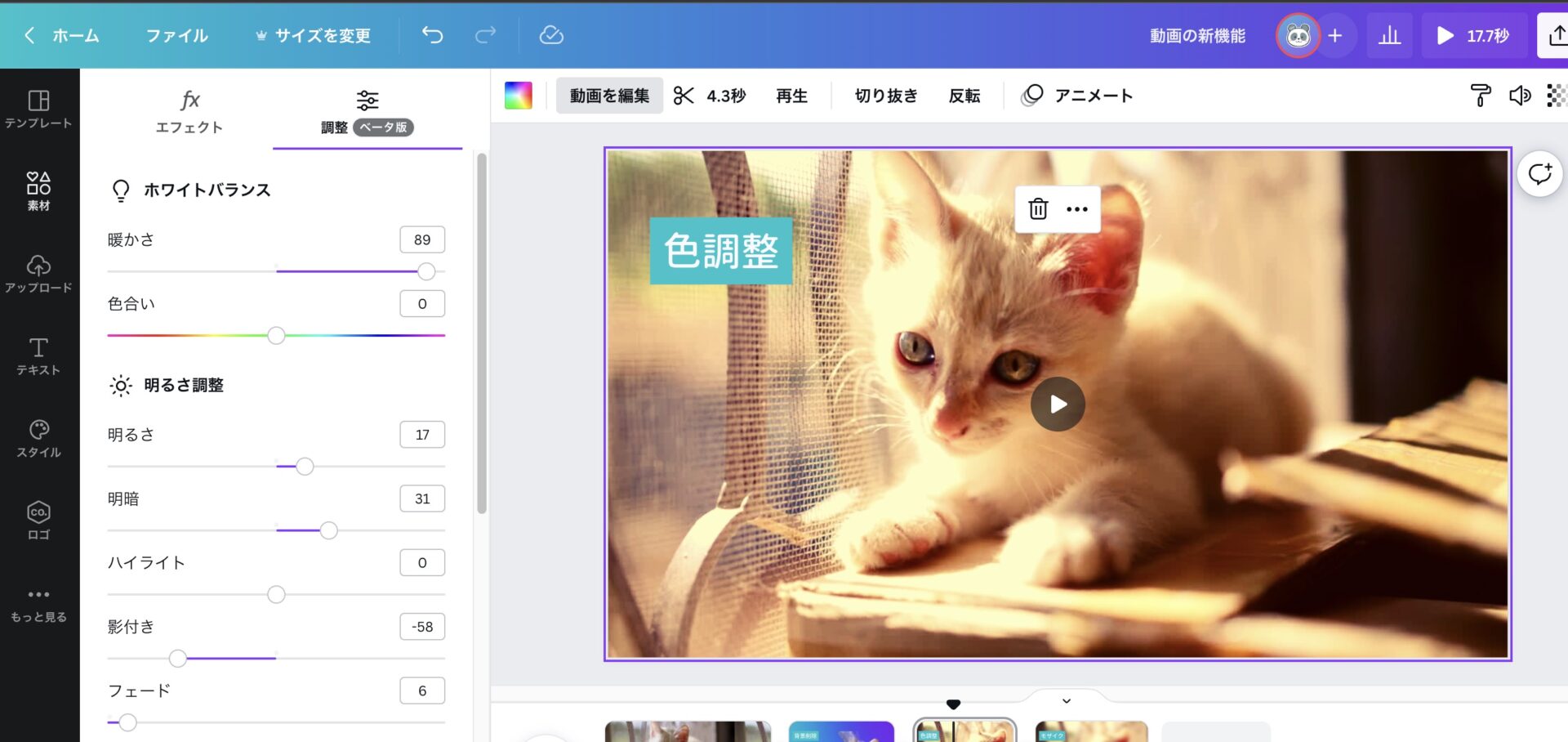
背景削除以外にカラーの調整やモザイクもできるので色々試してみてください。

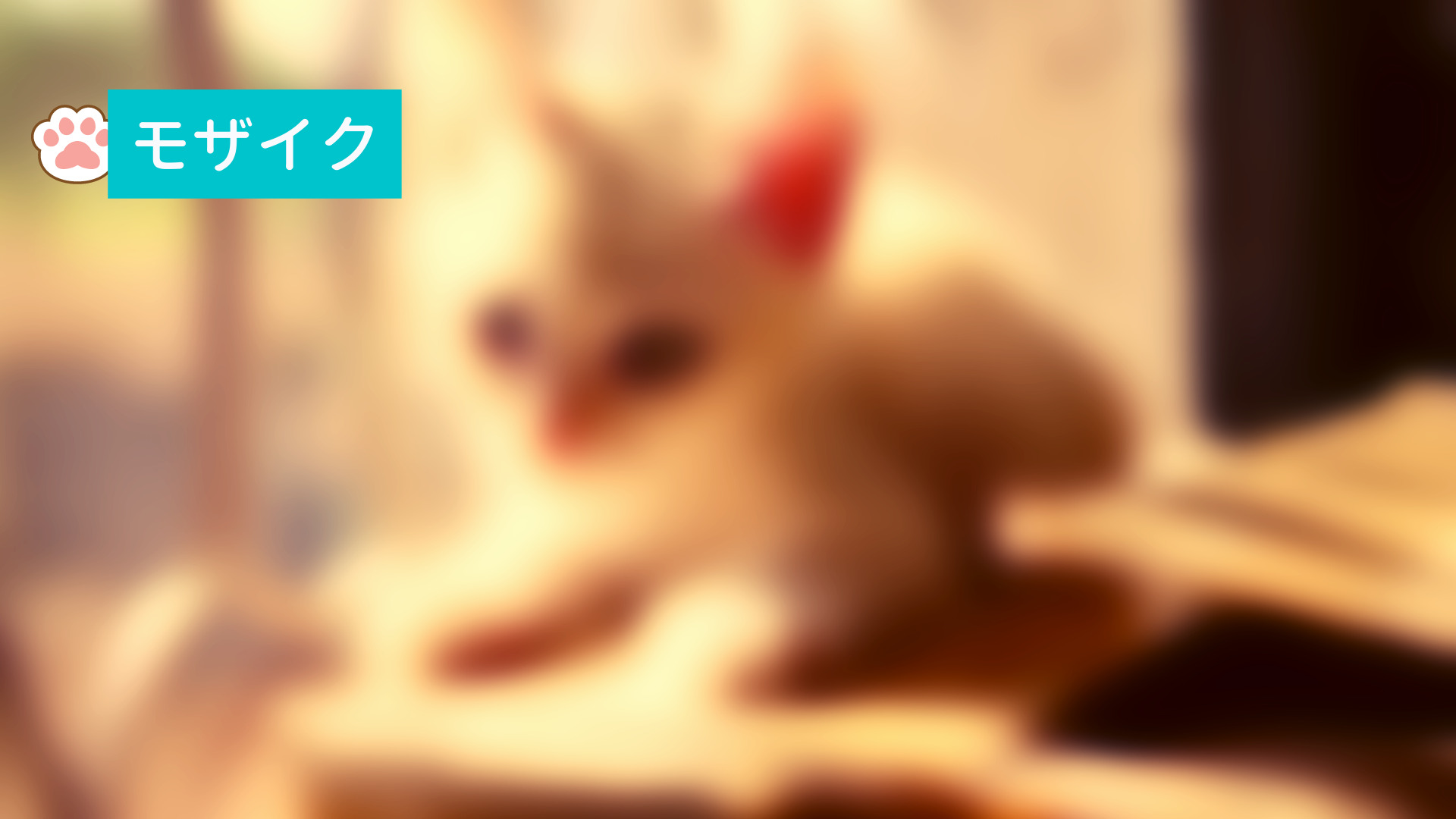
↓動画で見るとこんな感じです。
まとめ
動画の背景削除する方法
- 動画編集をクリックしエフェクト内にある背景リムーバーを選択。
- 動画から背景を切り取る「動画を選択後、右クリック→背景から動画を切り取ります」
- 背景の変更(カラーの変更やテキスト、素材の追加)
- 通常動画よりダウンロード時間がかかるのでショート動画向き
- 背景削除以外にもカラーの調整やモザイクもできる

ぺち丸
他のCanvaの便利な機能も見てみてね!